バーナビー(@Burnaby_104)です。
確定申告の覚え書きも兼ねて、僕がe-Tax申告した要領を記事にします。
記事の執筆にあたっては自分なりに調べた結果を基に作成・提出していますが所轄の税務署の解釈、今後の法改正などの可能性など本記事の内容が不適当になる場合が考えられます。ご容赦ください。
確定申告のメリット
サラリーマンの方など普段確定申告をする必要が無い方にとっての確定申告のメリットとしては払い過ぎた税金を返してもらえる(還付される)こと。これに尽きます。
投資をしている方は損益通算や外国税控除などにより還付されたりします。
証券口座を開設、運用する際に「特定口座・源泉徴収あり」という方法にすると、確定申告が不要になりますが、損益通算や外国勢控除は確定申告が必要です。
このあたりについては次の記事で触れていますのでご参照ください。
どうして還付されるの?
確定申告での還付、といえば具体的には「所得税の還付」です。
イメージとしては「収入金額(を基にした所得)を基準に所得税を払いましたが、実際はそこまで(税金を算定した時点の通りには)儲かってないので本当に払うべき税金はもっと安くなります。払い過ぎた分を返してください」という感じです。
確定申告が初めての方はまず確定申告自体を知るため、確定申告に関する書籍をご覧いただくことをおすすめします。僕はこちらの本(※執筆当時は令和3年分)買いました。ケースごとに具体的な記載要領が掲載されていましたので理解が深まりました。
事前に準備するもの(e-Tax提出)
e-Tax提出の場合、本人証明として事前に用意すべきものは次のどちらかです。
- マイナンバーカード
- ID・パスワード(税務署にて発行)
僕はe-Taxを最初にした年はID・パスワード方式で申告し、令和3年分からマイナンバーカード方式に切り替えました。
また、確定申告そのものに必要な(手元に用意すべき)書類やデータ、設定はざっと挙げると次のものです。
- 給与の源泉徴収票
- 株式等の年間取引報告書(僕の場合はSBI証券、bitflyer、アイネット証券)
- 事業の各種帳簿(青色/白色申告事業者)
- ふるさと納税の納税証明書
- 医療費控除(セルフメディケーション関係含む)の申告に必要な領収証等
- その他、確定申告書の記載に必要とされる書類(個々のケースに応じて準備)
- 前年の確定申告書類(損益通算や外国税額控除などで使用)
- マイナポータル連携を使う場合はその設定
- 昨年かそれ以前のe-Tax申告データを使う場合はそのデータ
確定申告書等作成コーナーで作成
作成コーナーで作業準備
確定申告書等作成コーナーにアクセスしましょう。(以降の画面は全てパソコンのものです)
僕のように前回分を作成したデータがある場合は「保存データを利用して作成」を押します。
(完全新規の場合は「作成開始」になります)
以降の画面写真は手順に沿って記録したものですが、全てを記録してはいません。また、写真によっては順番が前後している箇所もあるかもしれません。何卒ご容赦ください。
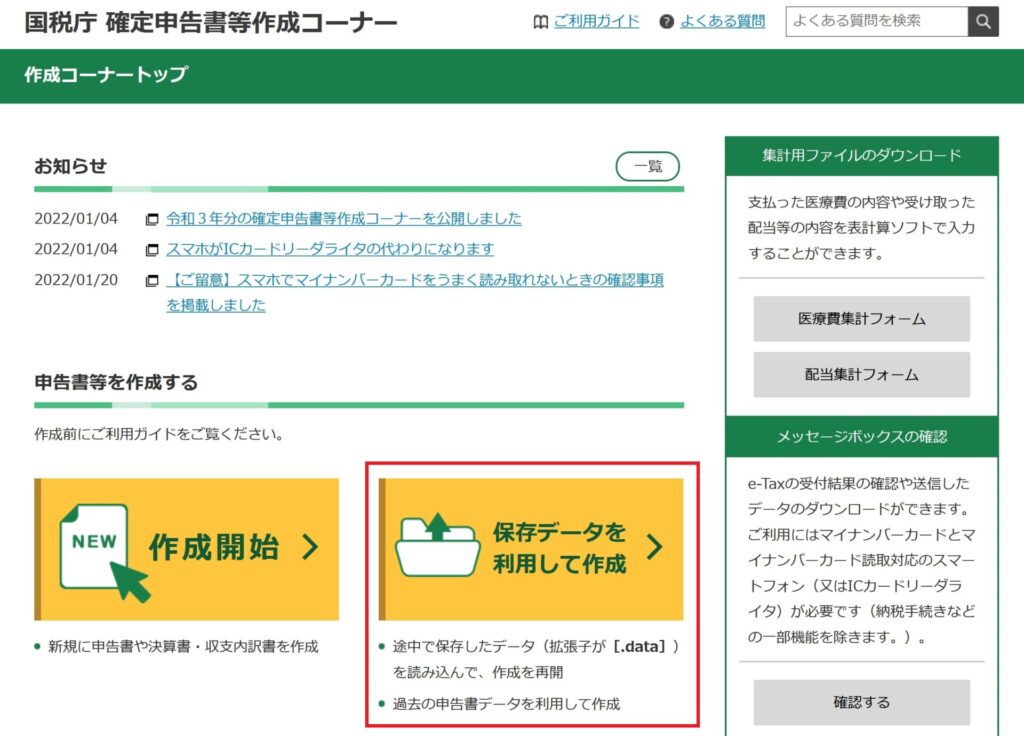
「過去の年分のデータを利用して新規作成」を押します。
(当年分で途中保存しているデータで再開したい場合は「途中で保存したデータを利用して作成再開」を押します)
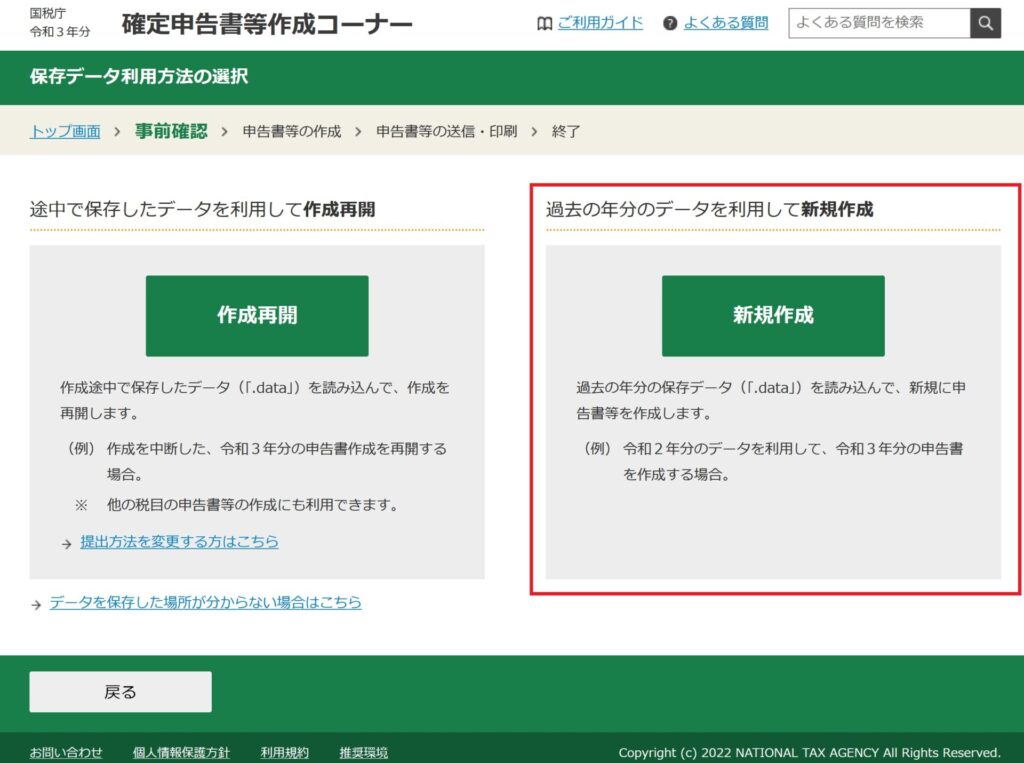
提出方法を選択します。僕の場合は「マイナンバーカード方式」です。
パソコンとスマートフォンとマイナンバーカードを使います。
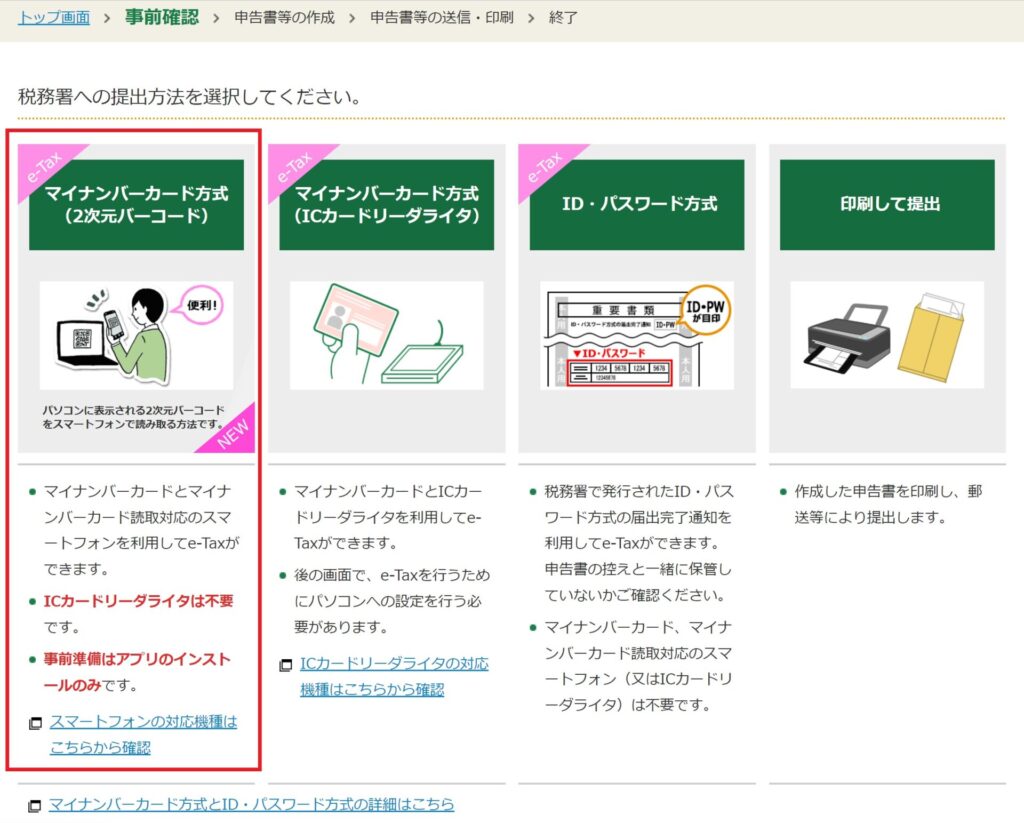
申告する書類を選択します。僕は青色申告者なので「決算書・収支内訳書(+所得税)」を選択します。サラリーマンの方など、決算書の提出が不要の方は「所得税」を押します。
※消費税、贈与税の申告書については僕自身が申告していませんので本記事では取り扱いません。ご期待されていた方は申し訳ありませんがご容赦ください。
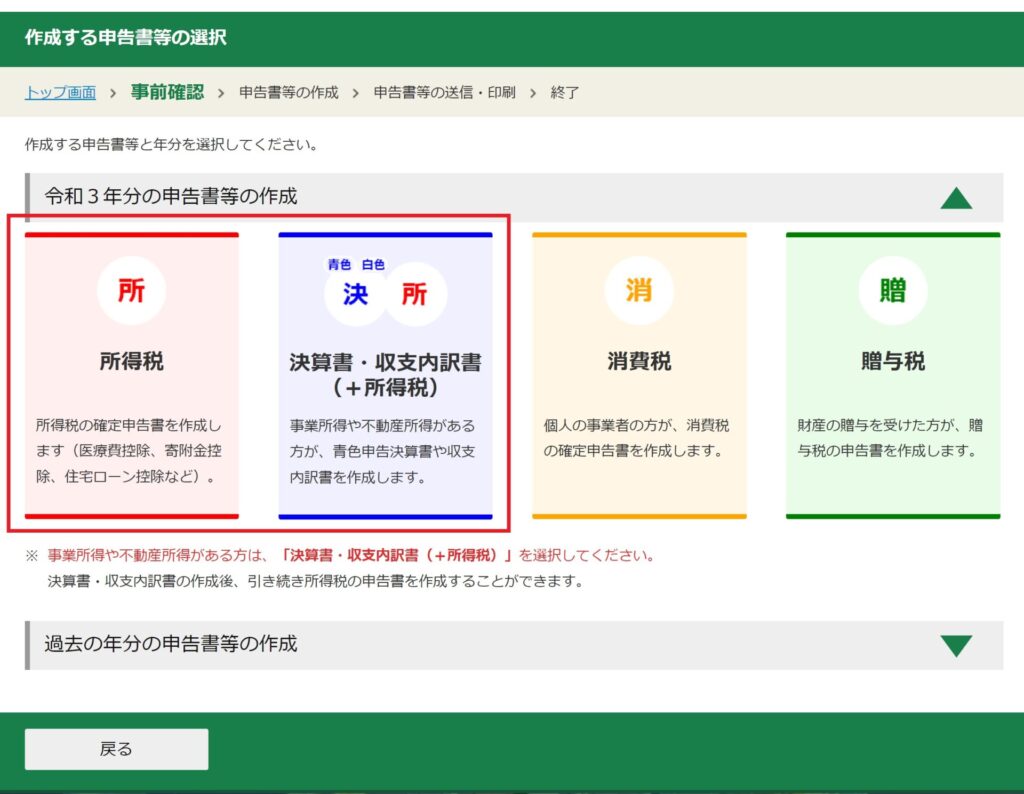
マイナポータル連携
僕はマイナポータル連携をするので「マイナポータルと連携する」を押します。
(連携しない方は「連携しないで申告書等を作成する」を押します)
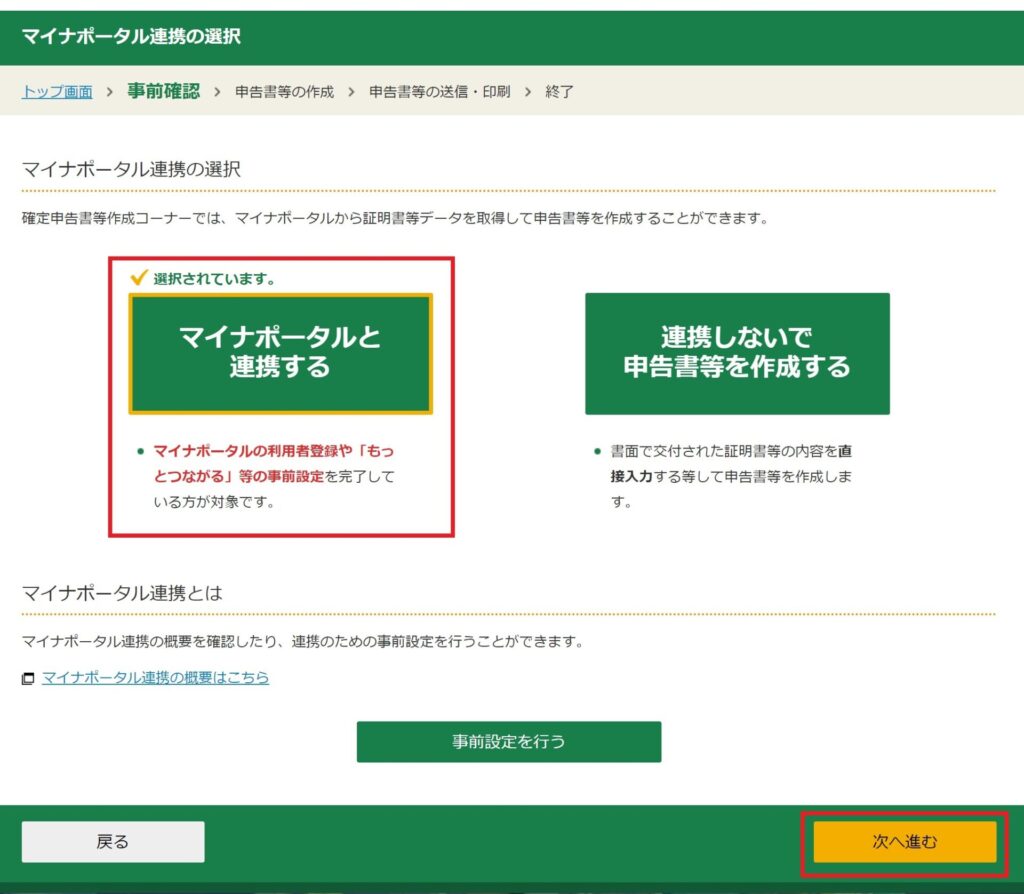
パソコンの動作環境を確認します。Windowsの場合は8.1以降です。ウェブブラウザはMicrosoft Edge(Internet Explorerの後継ソフト)かGoogle Chromeです。Firefoxでは作成できません。
続いてマイナポータルにログインします。「2次元バーコードでログイン」を押します。
(2次元バーコードとはQRコードのことです)
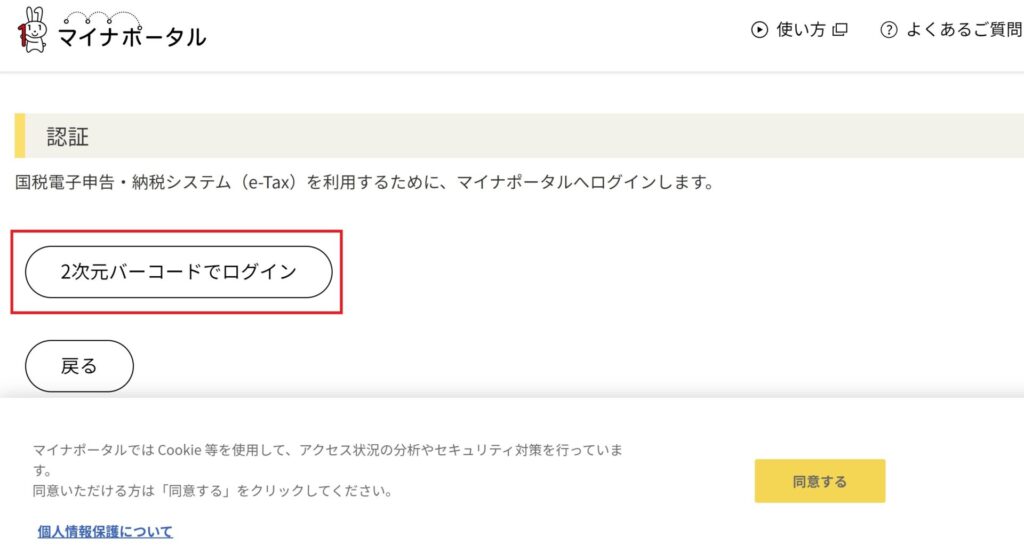
パソコンの画面に2次元バーコードが表示されるのでスマートフォンからマイナポータルアプリを起動し「2次元バーコード読取」で読み取ります。
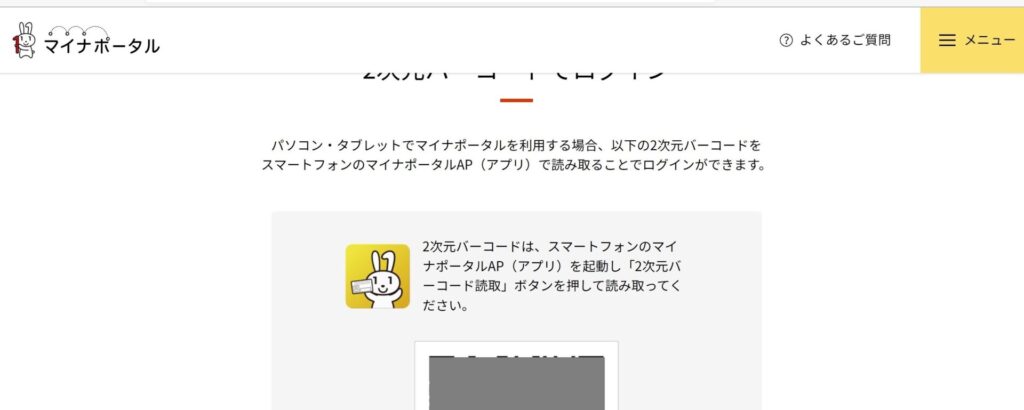
読み取りがうまくいくとパソコンに認証完了の表示がされます。「次へ」のボタンを押します。
「次へ進む」でe-Taxの登録状況を確認に移ります。
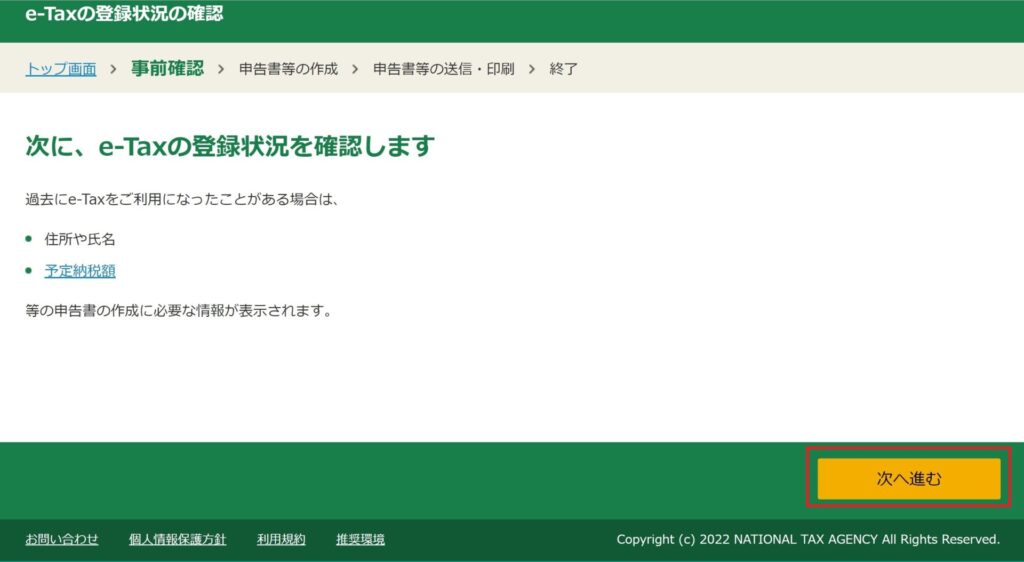
一通り確認しましたら「次へ進む」を押します。
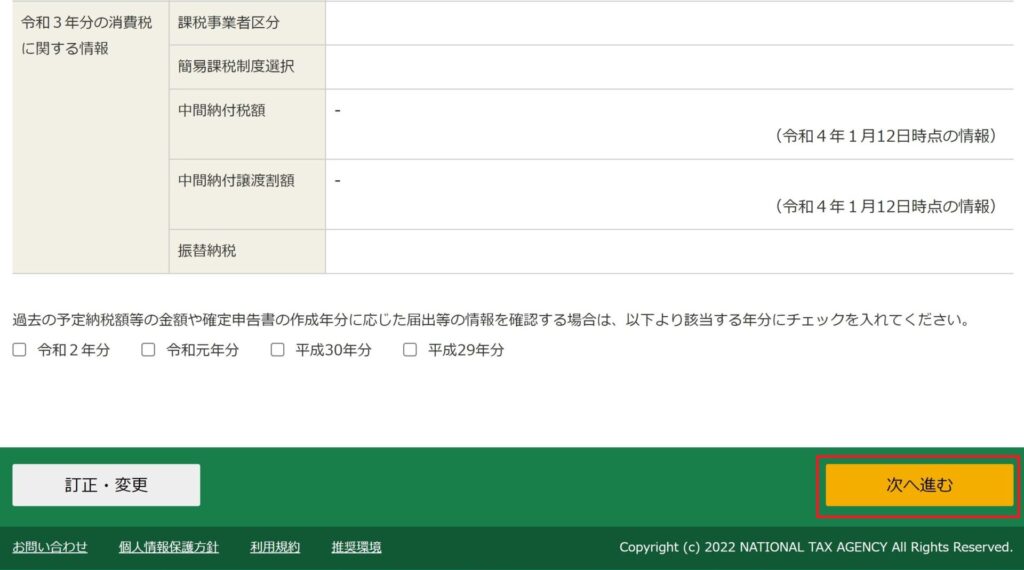
僕の場合は昨年分を基に本年分(令和3年分)を作成しますので「ファイルの選択」を押して昨年分のデータ(拡張子が.dataのファイル)を選択します。(PDFではありません)
選択が終わったら「保存データ読込」を押してデータを取り込みます。
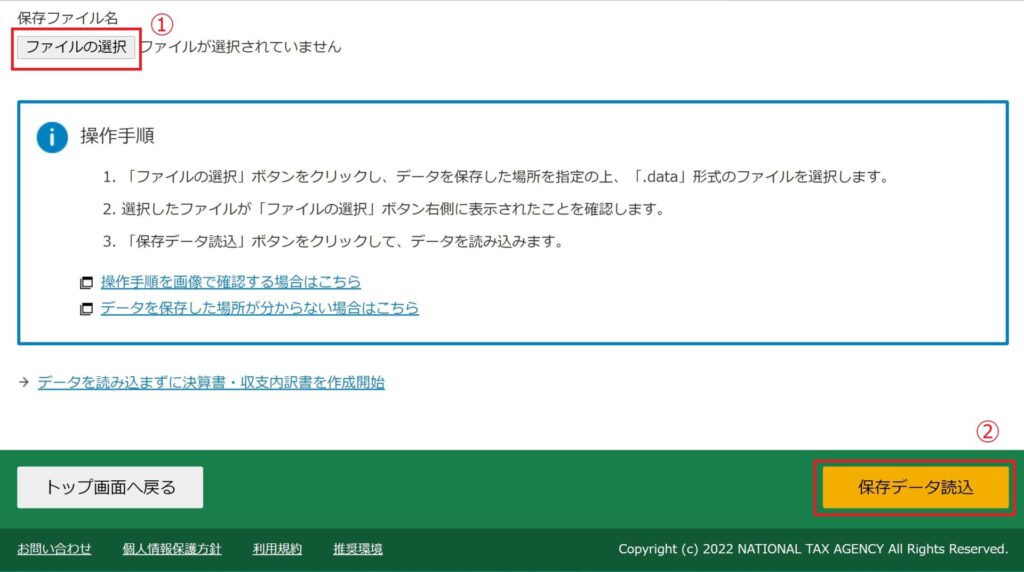
マイナポータル連携にあたって同意事項や利用規約について確認を求められます。確認し「次へ」を押します。
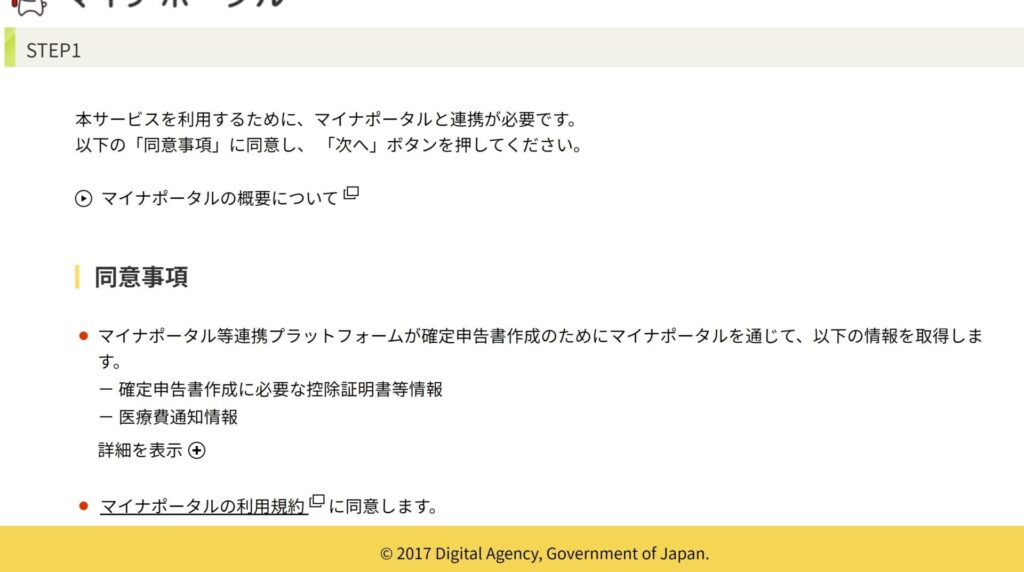
マイナポータル連携が出来る証明書類が表示されます。僕の場合はアフラック生命保険とSBI証券の分が出てきました。必要な連携データがあるか確認し「次へ」を押してください。
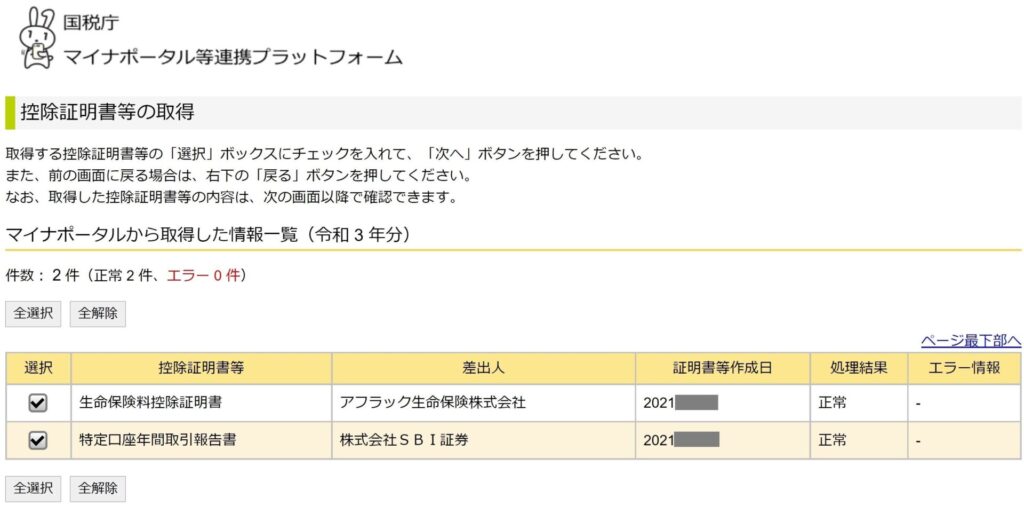
連携される内容が表示されます。確認し「申告書等を作成する」を押します。この際に「証明書等の詳細を確認する」を押すと内容確認が出来ます。
また、保険料控除など年末調整で処置済みなど、連携結果で不要なものがあれば削除もできます。
僕の場合、アフラックの保険料控除を年末調整で処置していましたので削除しました。
源泉徴収票の情報を入れる際に保険料に関する項目として記載するので、「保険料を支払った」という事実は残りますので連携結果が消える事自体には問題はありません。
逆に、年末調整をしていない(し忘れたなど)方で確定申告で申告する場合は削除しないようにしましょう。
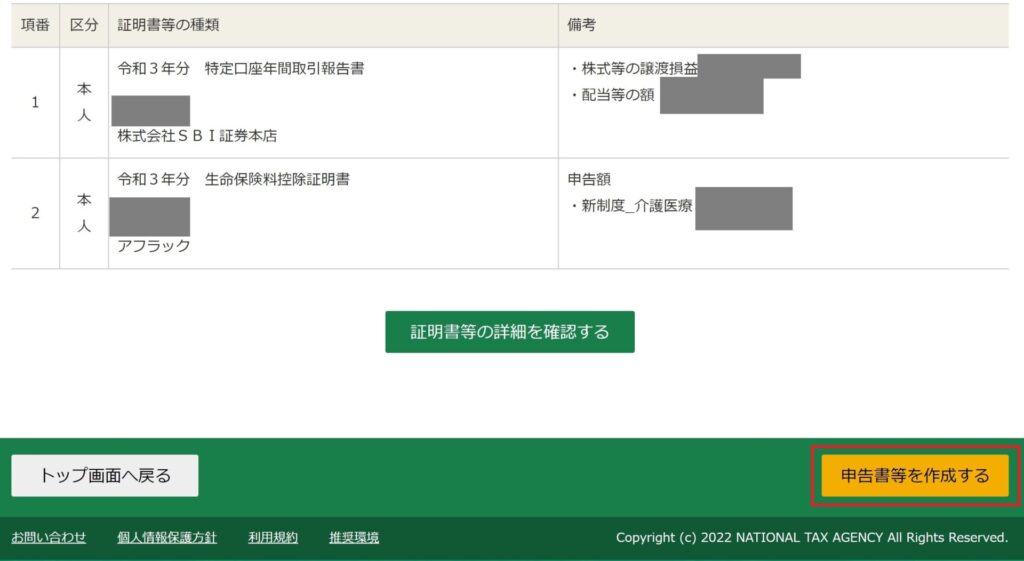
(参考)削除する場合は該当分の行の右端にある「削除」を押せば削除できます。
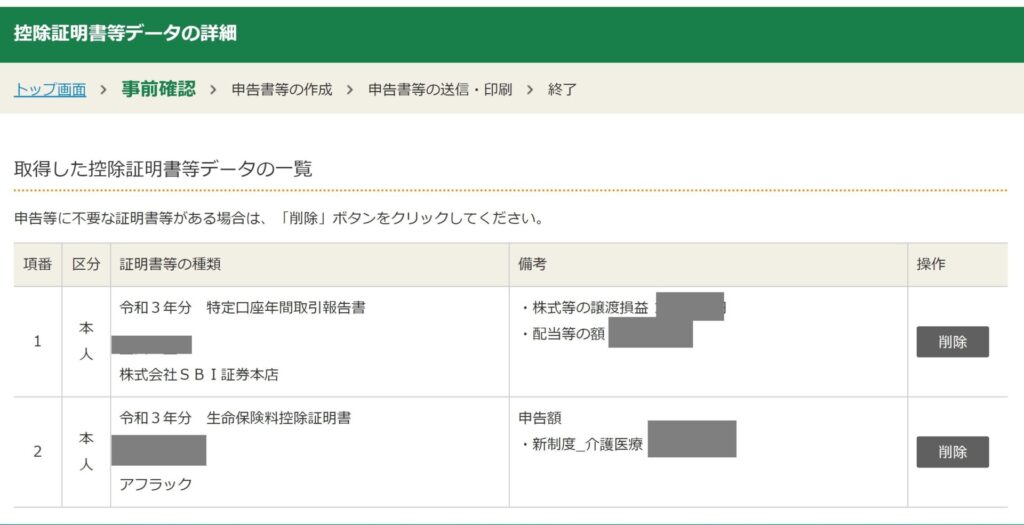
決算書・収支内訳書の作成
決算書・収支内訳書の作成画面になりましたので「次へ進む」を押します。
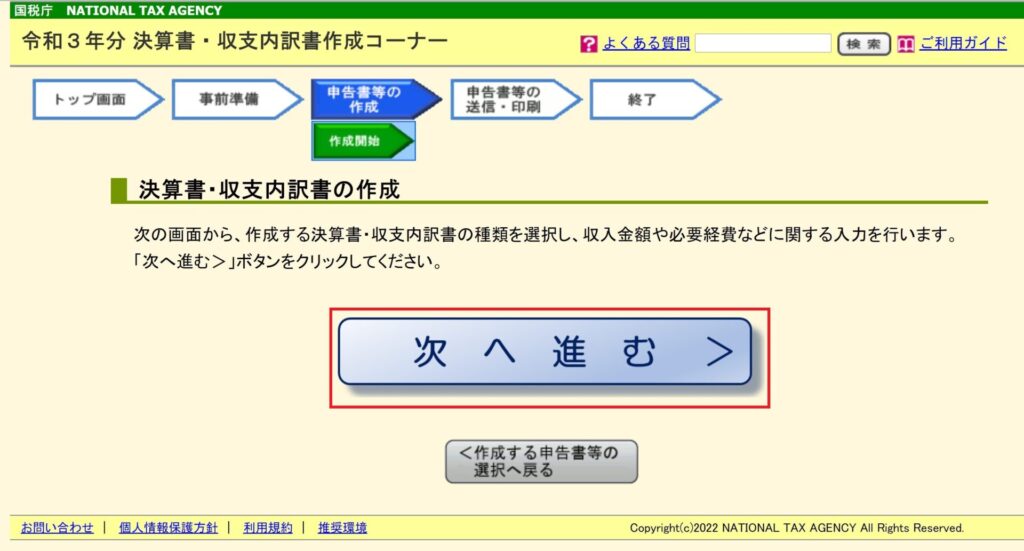
提出方法は「e-Taxで送信する」を選択し、僕は青色申告者なので「青色申告決算書を作成する」を選択のうえ「入力終了(次へ)」を押します。
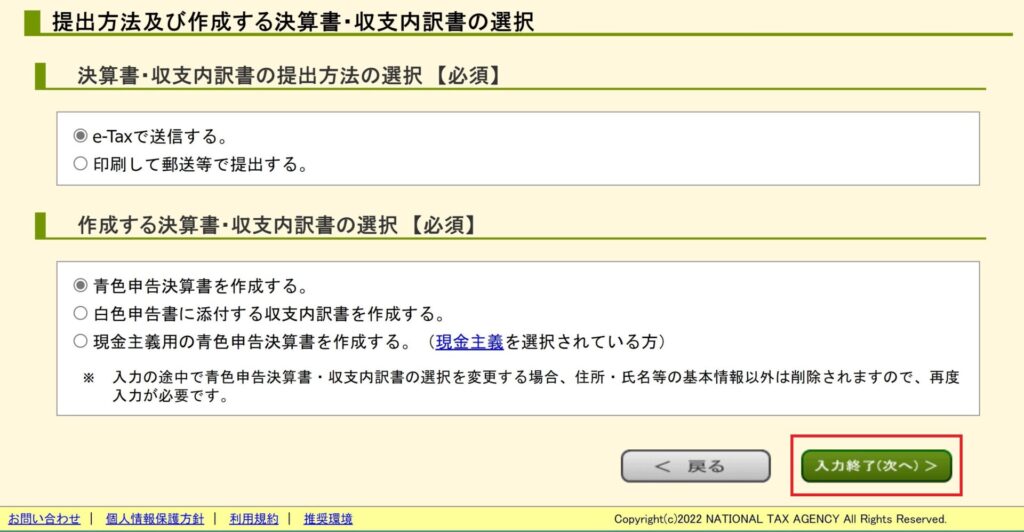
僕の場合は青色申告決算書(一般用)の「入力する」を押します。(写真左上の赤枠部)
農業所得、不動産所得のある方はそれぞれ該当する項目を押して入力してください。
※本記事では農業用所得、不動産所得用は取り扱いません。ご容赦ください。
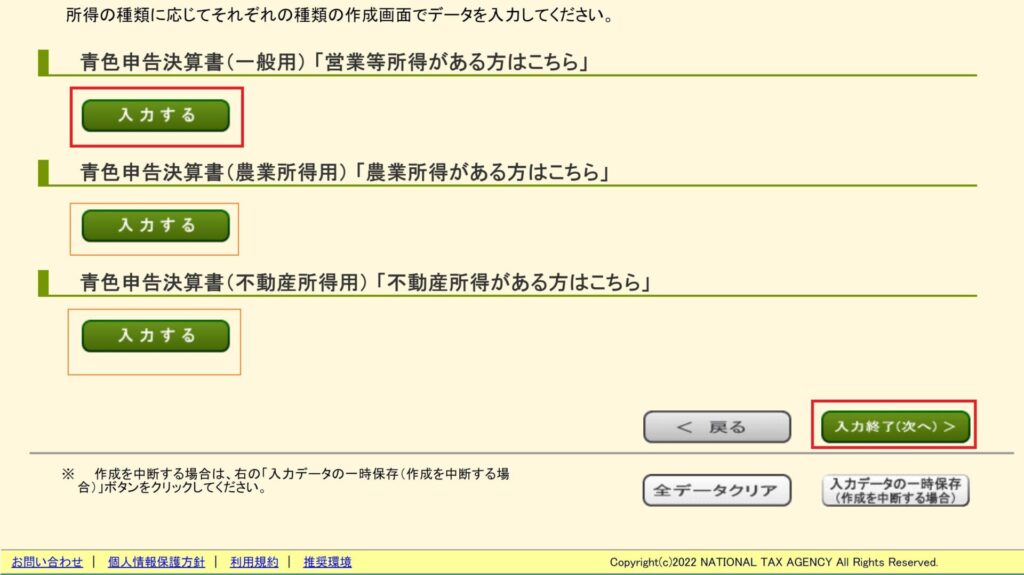
決算書の入力欄
決算書に記載する書く費用をお手元の帳簿などから転記します。
一通り入れましたら「入力終了(次へ)」を押します。
ちなみに「新聞図書費」(事業のうえで必要・妥当な書籍類の費用など)は元々の欄にありません。番号「27」の欄に自分で記載しました。
僕の場合は自宅を事業の事務所と兼用していますので、「地代家賃」の一部を決算書の経費として記載出来ます。記載するには「地代家賃」(番号「23」の欄)をクリックします。
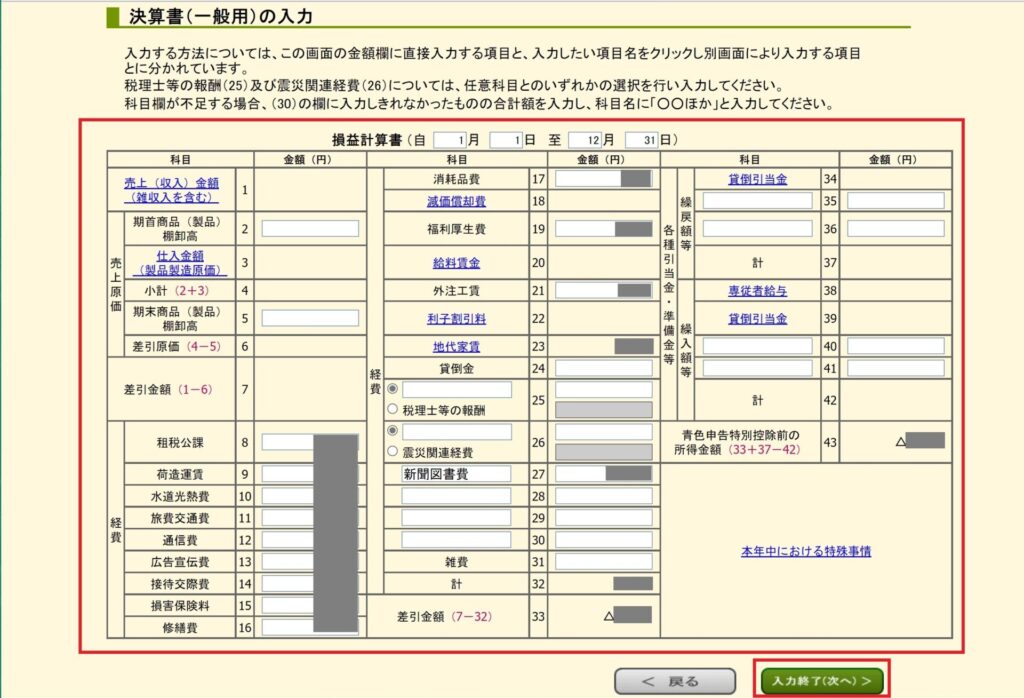
地代家賃の入力欄が出ました。
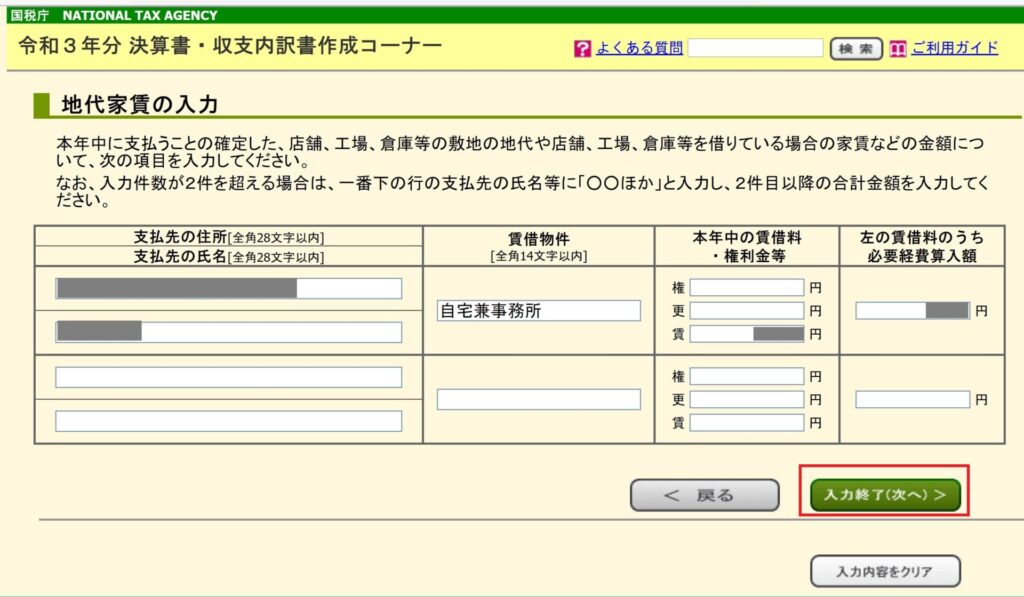
賃貸住宅での支払い先は大家さんの住所、名前を入れます。賃貸住宅の契約書を参照し、正しく入力します。(実際は不動産会社に支払っているかもしれませんが、ここでは大家さんになります)
「賃借物件」は「自宅兼事務所」と記載します。
「本年中の賃借料・権利金料」欄に必要な項目を入れます。本年分は賃料のみ支払ったので賃料の合計を記載します。(支払った満額です)
「左の賃借料のうち必要経費算入額」の欄は、支払った満額のうち経費分として計上する金額を記載します。
自宅兼事務所の場合、家賃満額に「業務を行っている面積の割合」を掛けて出すケースが妥当と考えられています。
例えば100m2の部屋を借りていて、20m2のリビングで業務をしているなら20/100m2で1/5、すなわち家賃の20%分を必要経費算入額欄に入れる事になります。
全項目の入力が終わり「入力終了(次へ)」を押しますと青色申告特別控除前の所得金額が算出されます。令和3年分は赤字でしたので「△」のついた金額になります。内容を確認したら「入力終了(次へ)」を押します。
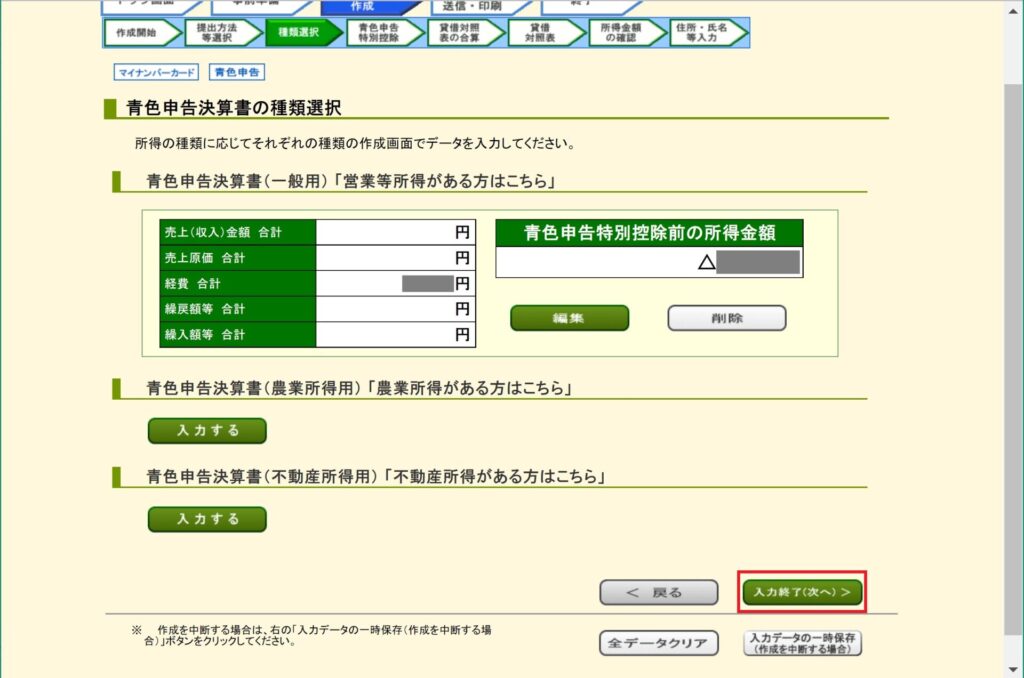
青色申告特別控除を受ける際の注意点が表示されますので確認します。
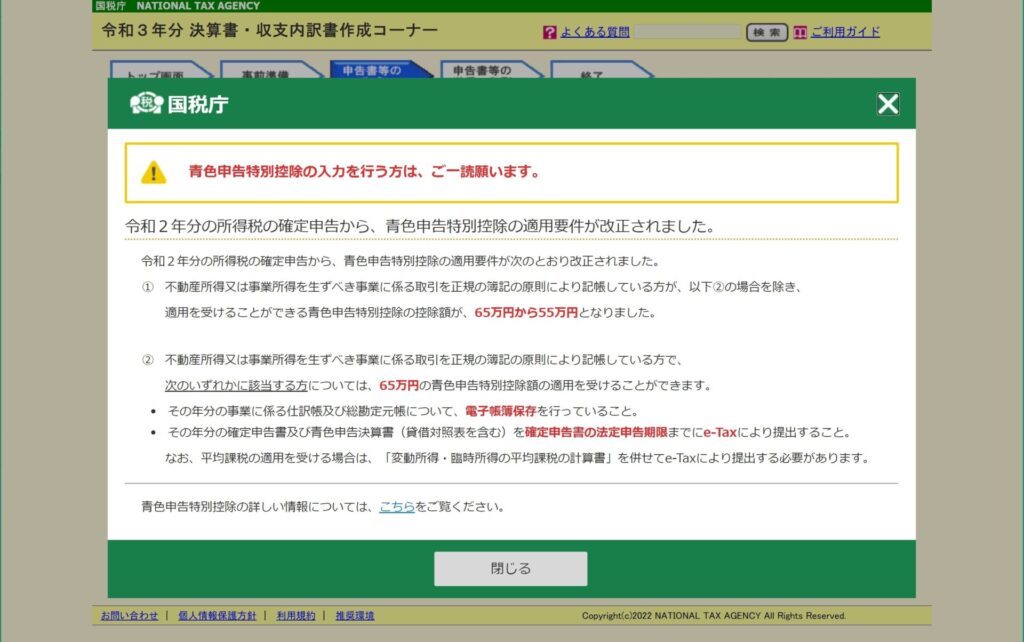
青色申告特別控除に関する選択画面が表示されますので該当する項目を選んだ後に「入力終了(次へ)」を押します。
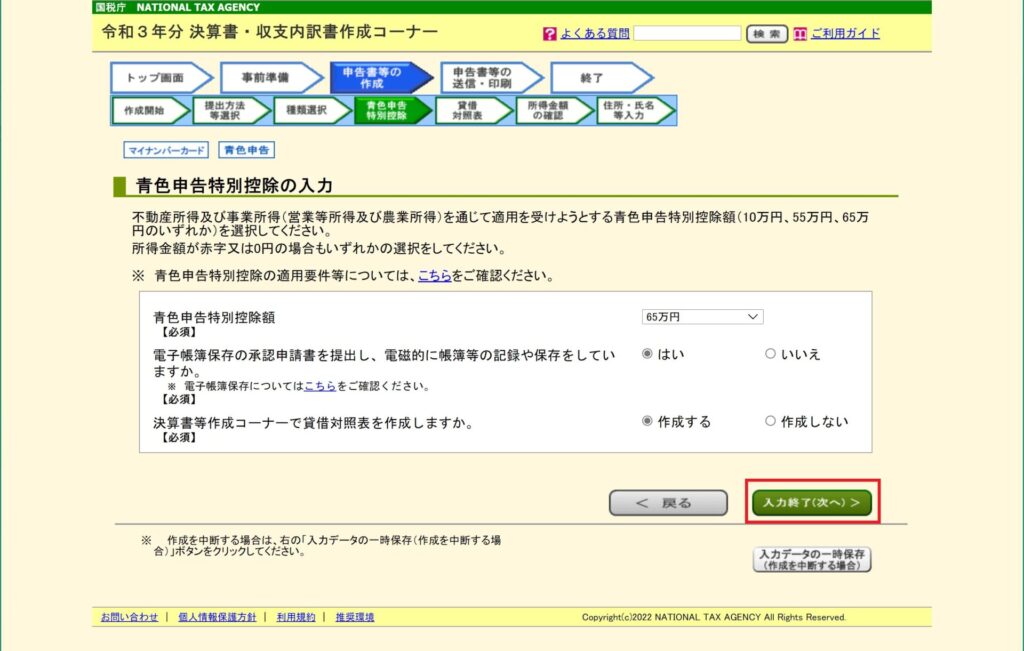
続いて貸借対照表を作成します。お手元の帳簿を基に該当項目を入力していきます。
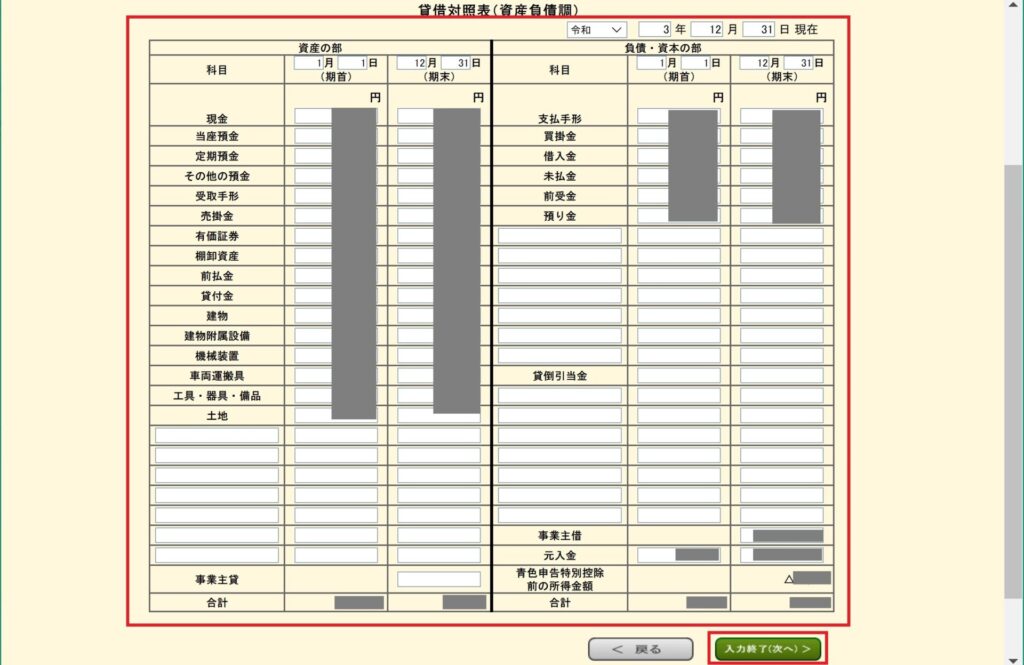
改めて、所得金額の計算結果が表示されますので確認のうえ「次へ」を押します。
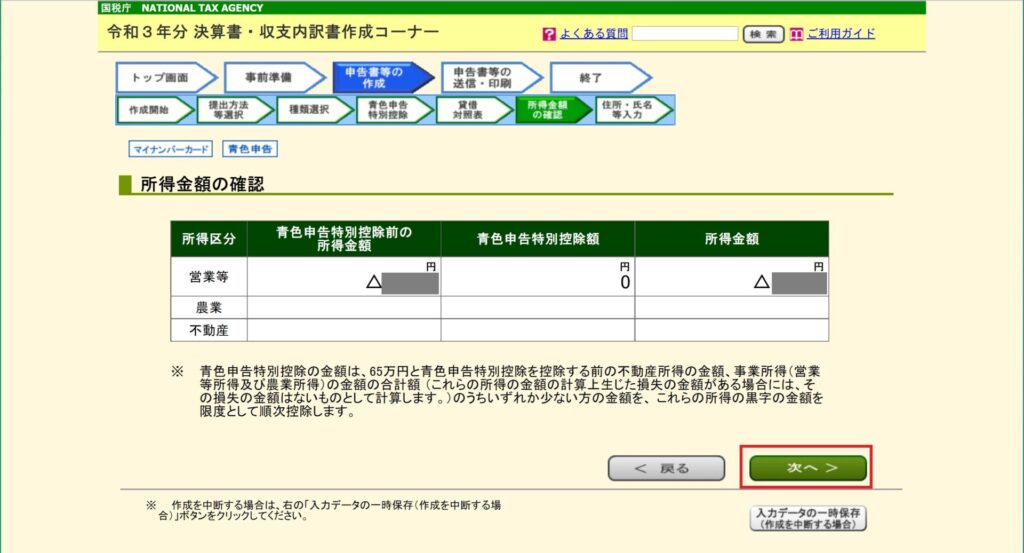
画面を下にスクロールさせて決算書の提出方法を確認します。僕の場合は作成コーナーからの提出なのでその旨確認して「次へ」を押します。
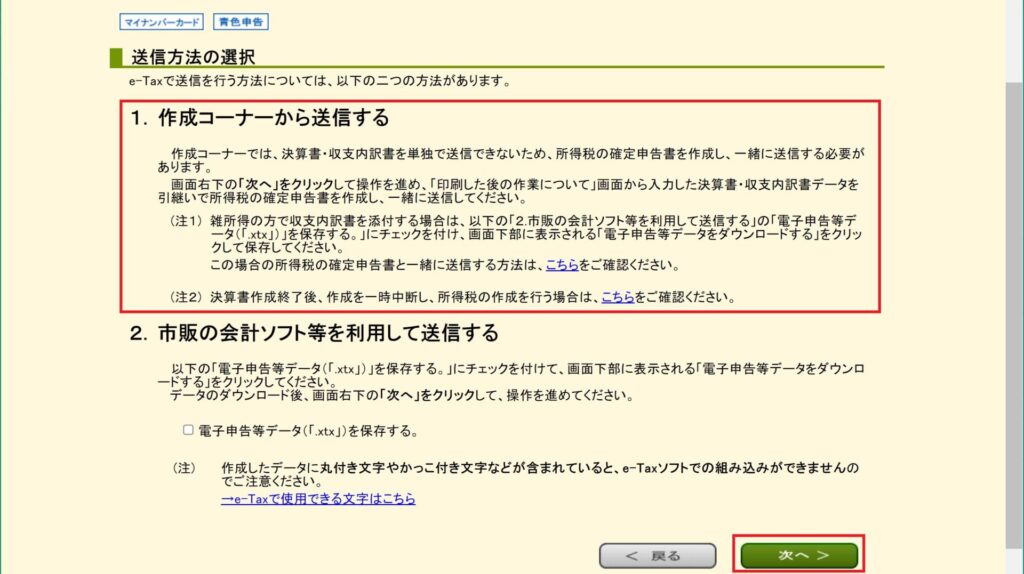
データの保存について
ここまで入力したデータが消えるとつらいので「入力データを保存する」を押してデータを保存します。
画面に従って保存すると、ここまでの入力に使っているブラウザのダウンロードフォルダにデータがダウンロードされます。
保存が終わりましたら画面を下にスクロールさせます。
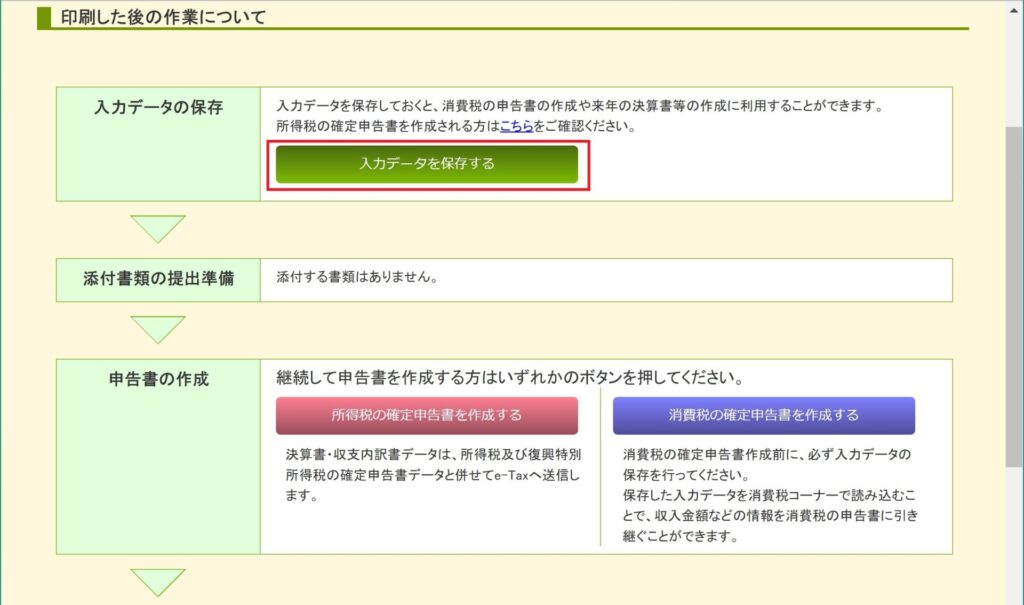
僕の場合は他の項目を飛ばして「その他の申告書を作成しないで終了する」を押します。
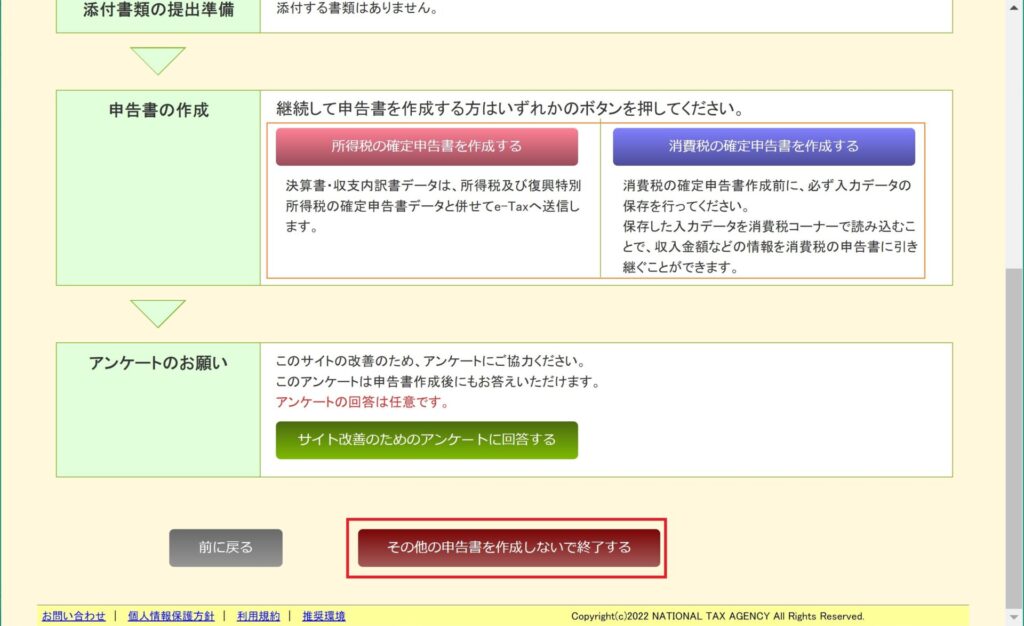
所得税の申告書作成
続いて所得税の申告書を作成するのですが、青色申告決算書の内容も関連しますので入力内容の引継ぎを行います。画面の表示を確認して「作成開始」を押します。
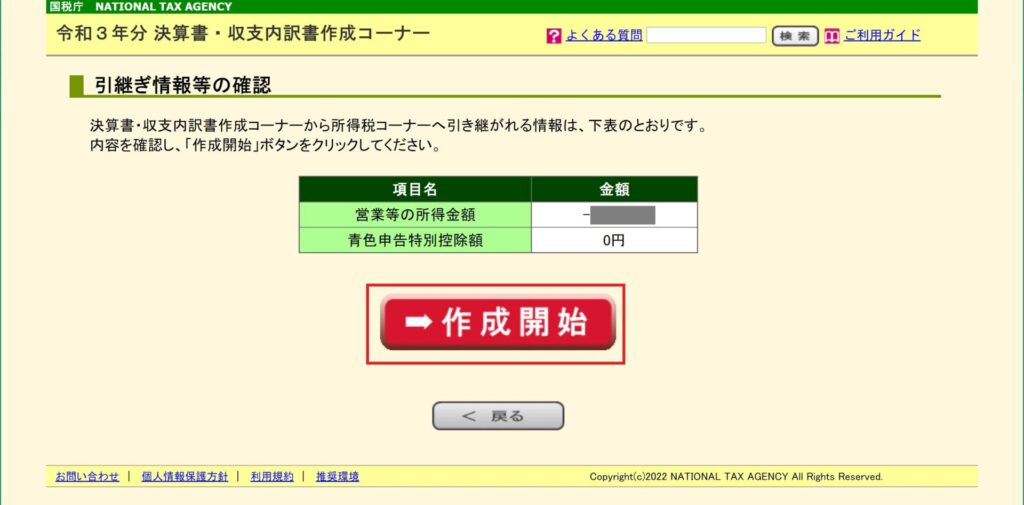
「e-Taxにより税務署に提出する」を選択し、以降の項目を確認のうえ「次へ進む」を押します。
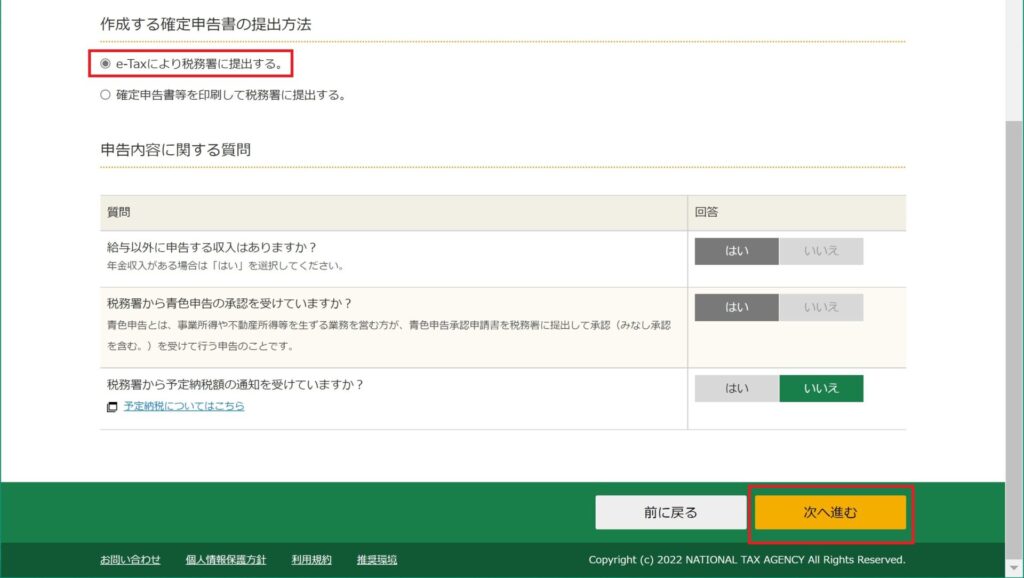
「事業所得」の欄は先ほどの青色申告決算書の内容を引き継いでいます。赤色になった行はマイナポータル連携により取得した情報です。「連携内容を確認」を押して内容確認をします。
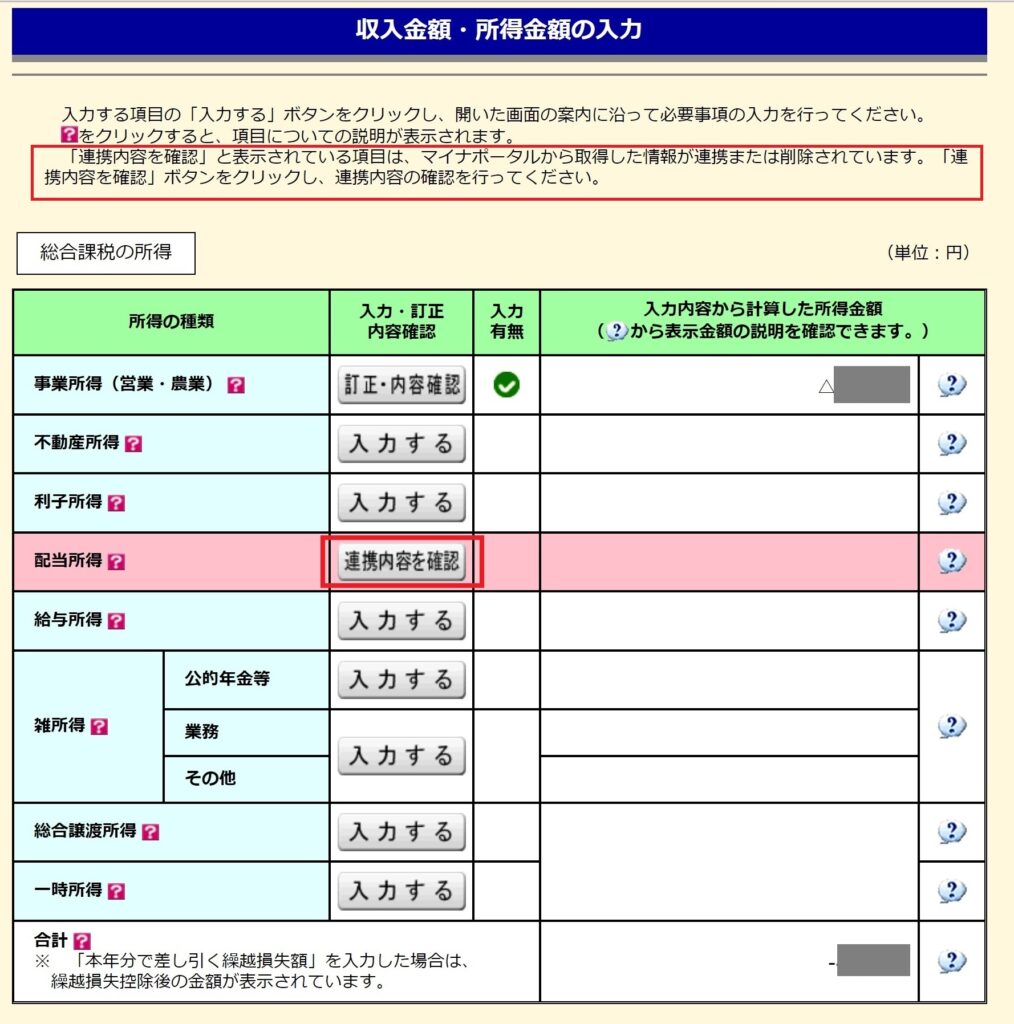
僕の場合はSBI証券の年間取引報告書をマイナポータル連携で取り込んだので株式関係の確認が必要になります。一通り確認が終わったら「入力終了(次へ)」を押します。
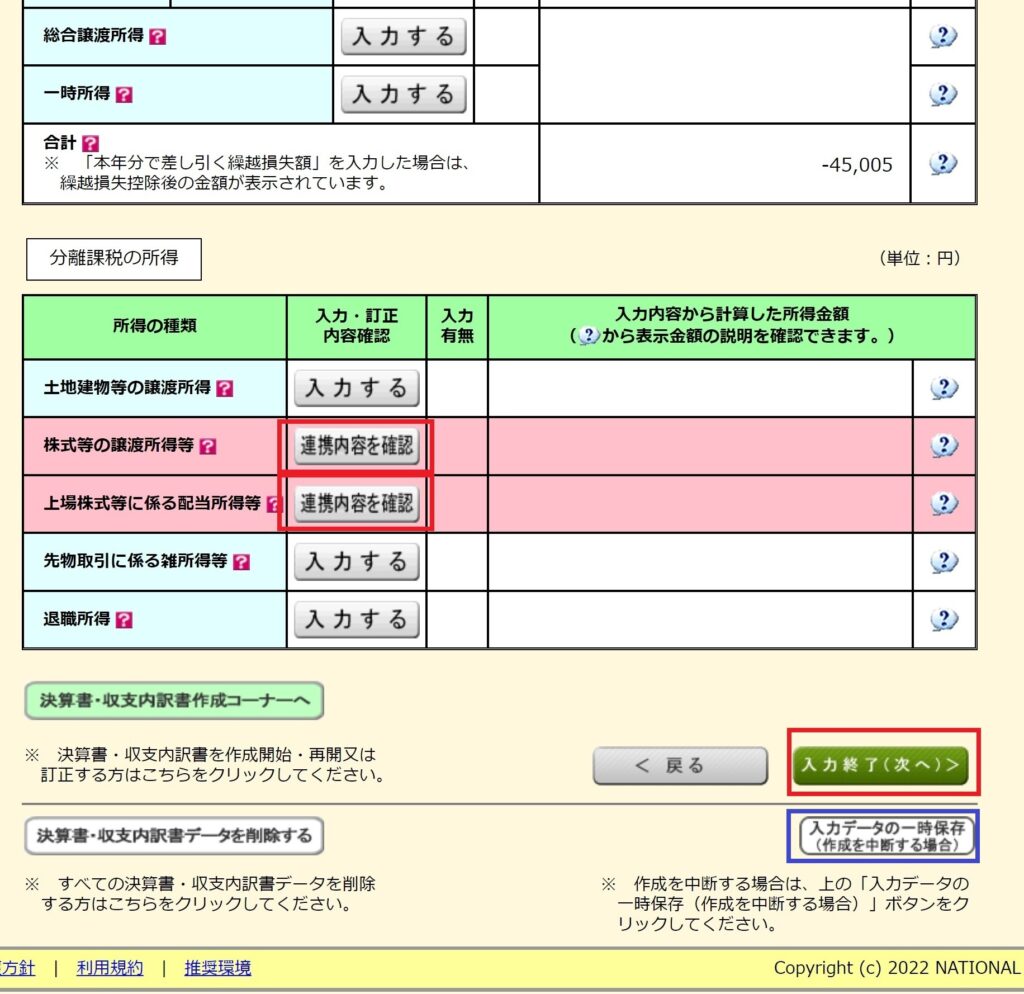
ちなみに、上の画面写真で青枠の「入力データの一時保存」というのはそこまでの入力したデータと表示画面をデータにしてダウンロードする機能です。
「入力中のデータをダウンロードする」でそのブラウザのダウンロードフォルダにデータが保存されます。作業を中断する場合はもちろん。単純に途中経過を都度記録したい場合でも便利です。
画面の表示状態まで記録されるので「どこまで進んだか忘れた」という事も防げます。
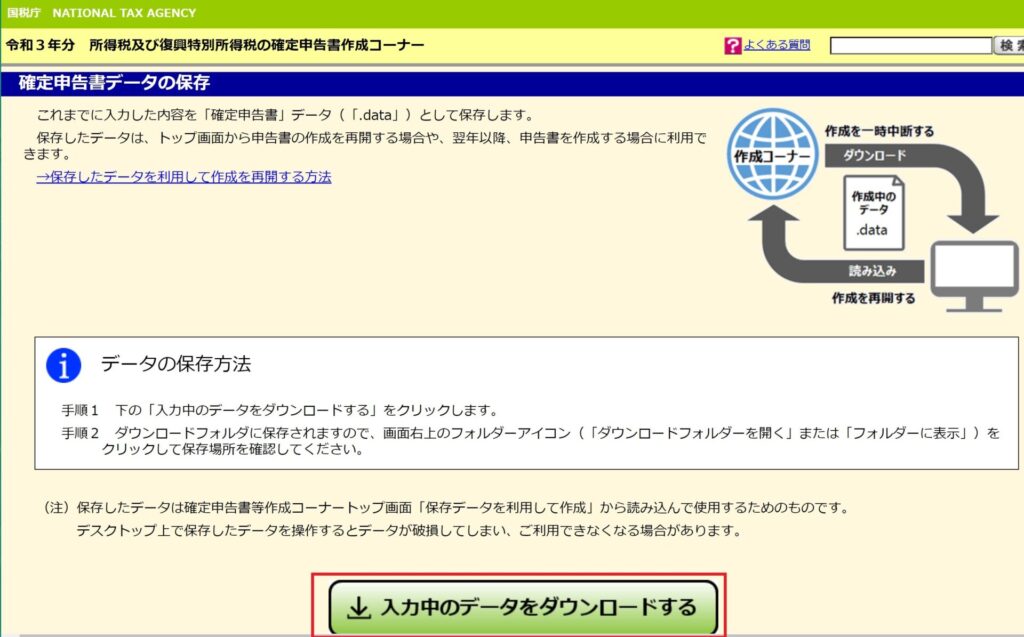
源泉徴収票の入力
給与収入で源泉徴収票の入力画面です。「入力する」を押して書面で交付された年末調整済みの源泉徴収票から入力します。お手元の源泉徴収票を参照しながら、画面に従って入力します。
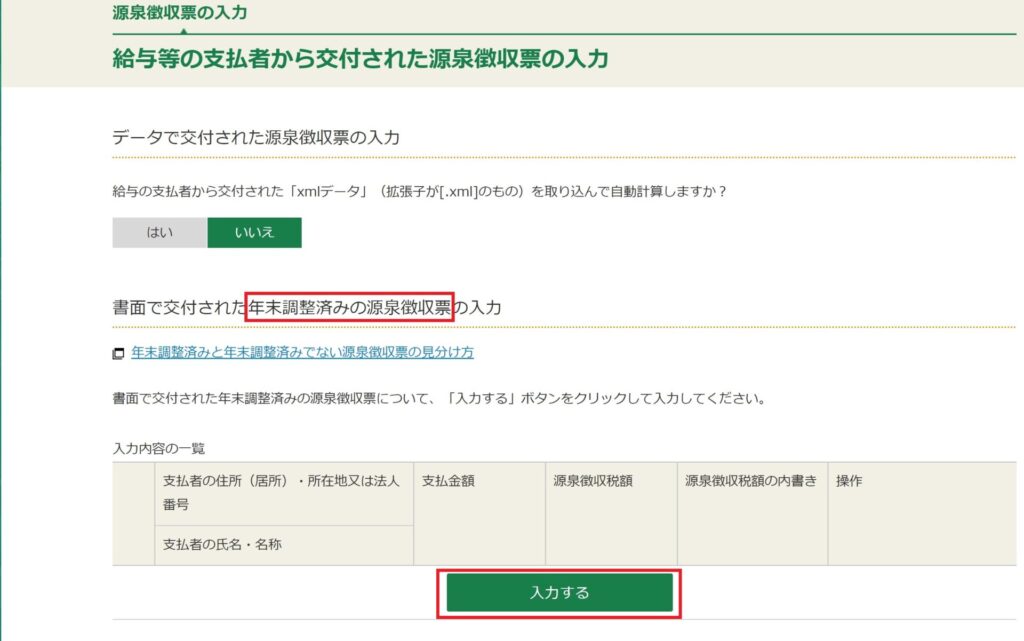
入力結果が正しいか確認します。
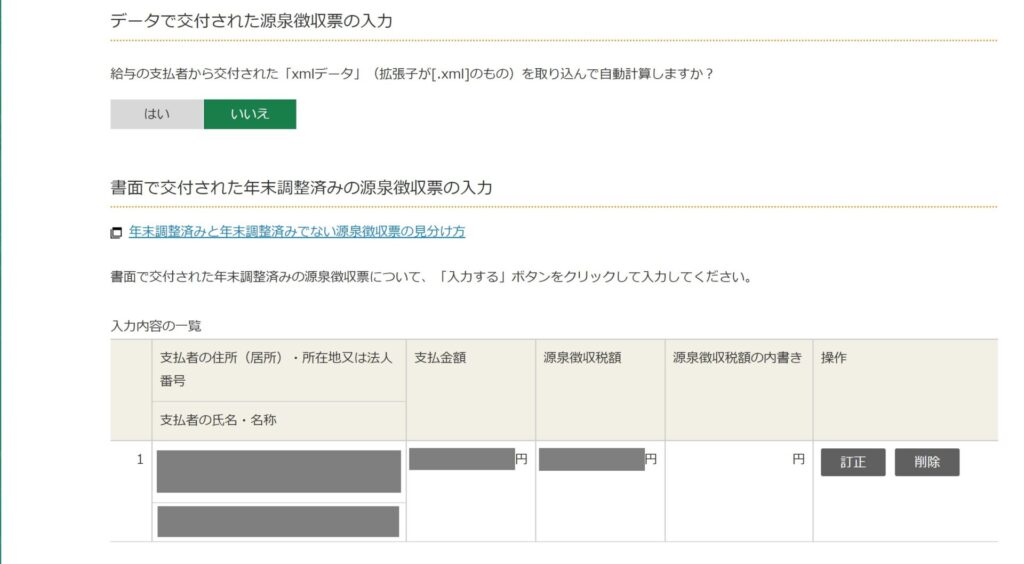
別の会社から受け取った年末調整済でない源泉徴収票がある場合は「年末調整済みでない源泉徴収票の入力」で同様に入力します。
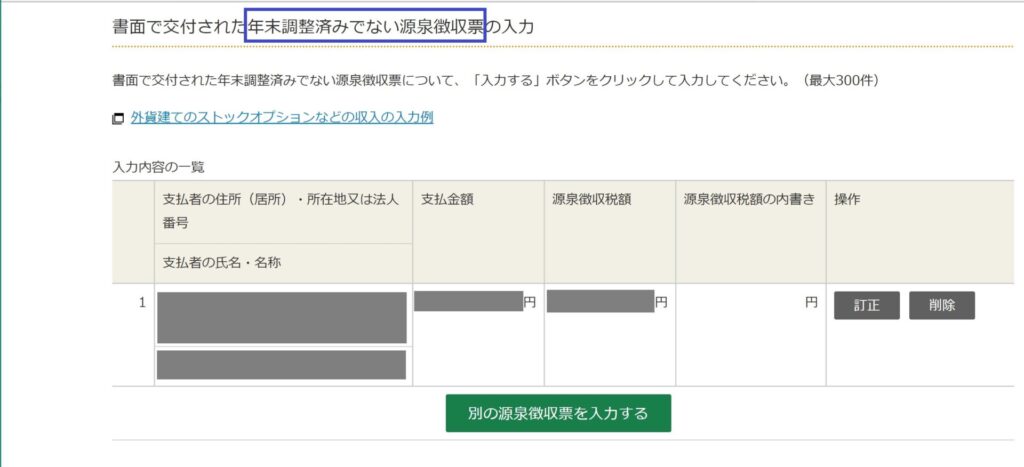
本年分で差し引く繰越損失額の入力 について
こちらの欄は「特定の居住用財産の買換え等の場合の譲渡損失の金額」などの場合に必要となります。僕のように株式等の損益通算の入力先はここではないので気を付けてください。
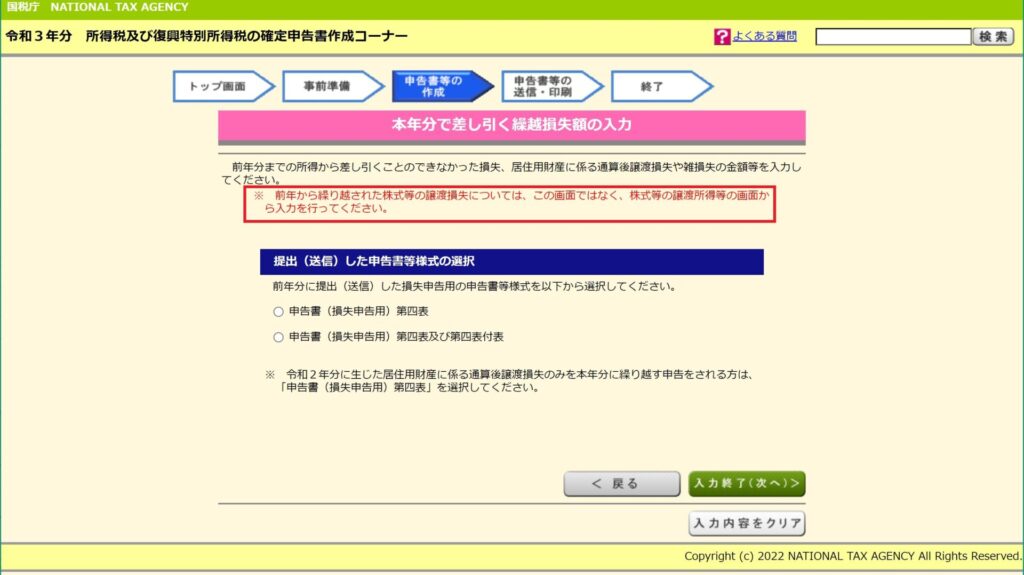
ふるさと納税について
ふるさと納税は「寄付金控除」になります。ふるさと納税サイトでマイナポータル連携が可能になるサイトが増えましたが、僕は令和3年分は手入力しました。自治体の受領証明書を基に情報を入力していきます。
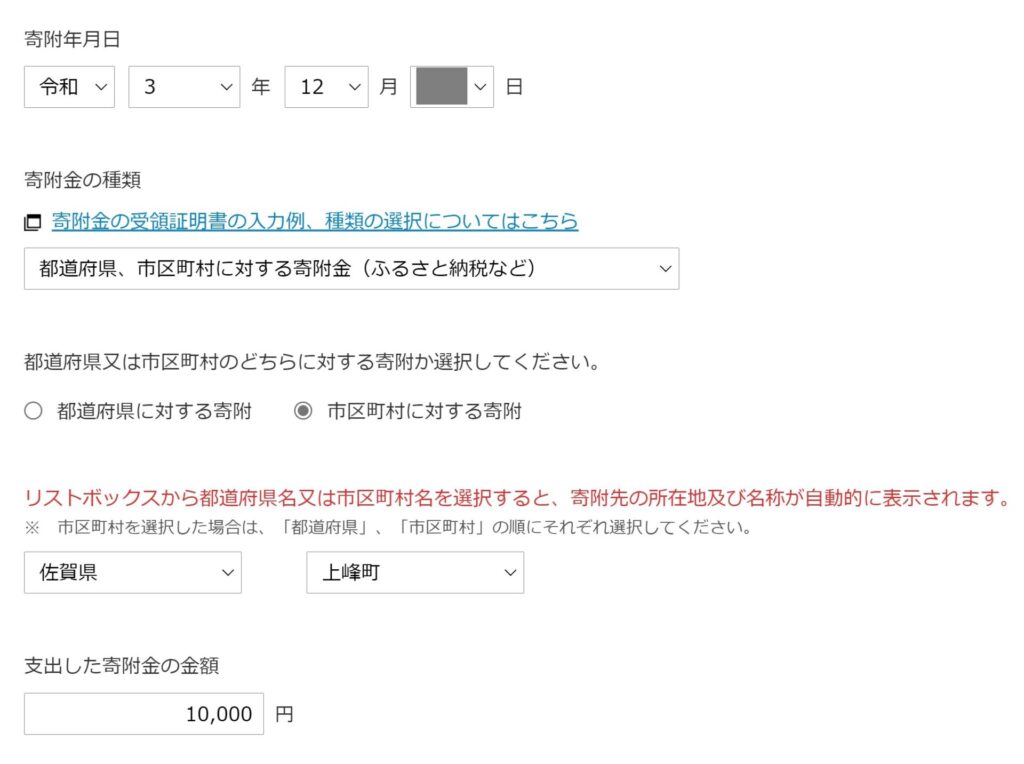
入力結果はこんな感じです。(3自治体に寄付しました)
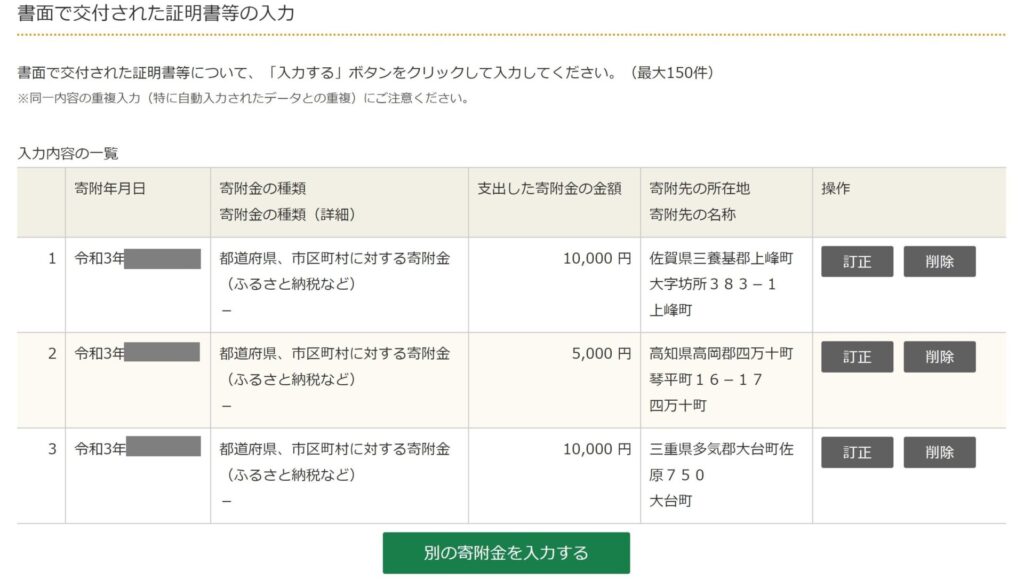
寄付金控除の計算結果が表示されますので確認します。自己負担額2,000円を除いた残りの金額が表示されます。
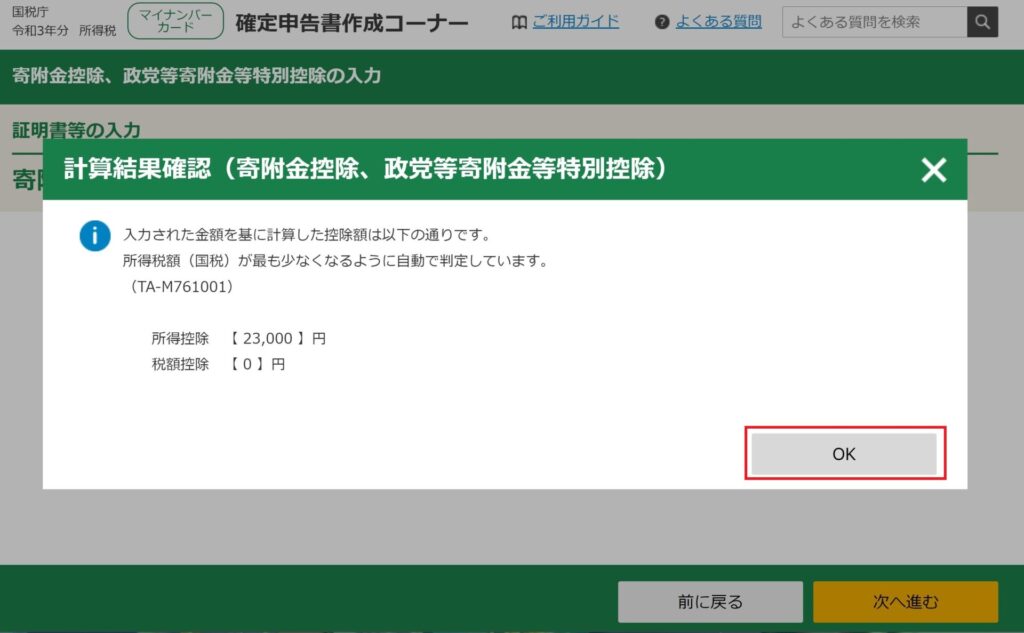
各種所得控除
社会保険料、生命保険料など源泉徴収票とリンクしている項目は源泉徴収票の入力結果に基づいて反映されます。一通り確認したら「次へ」を押します。
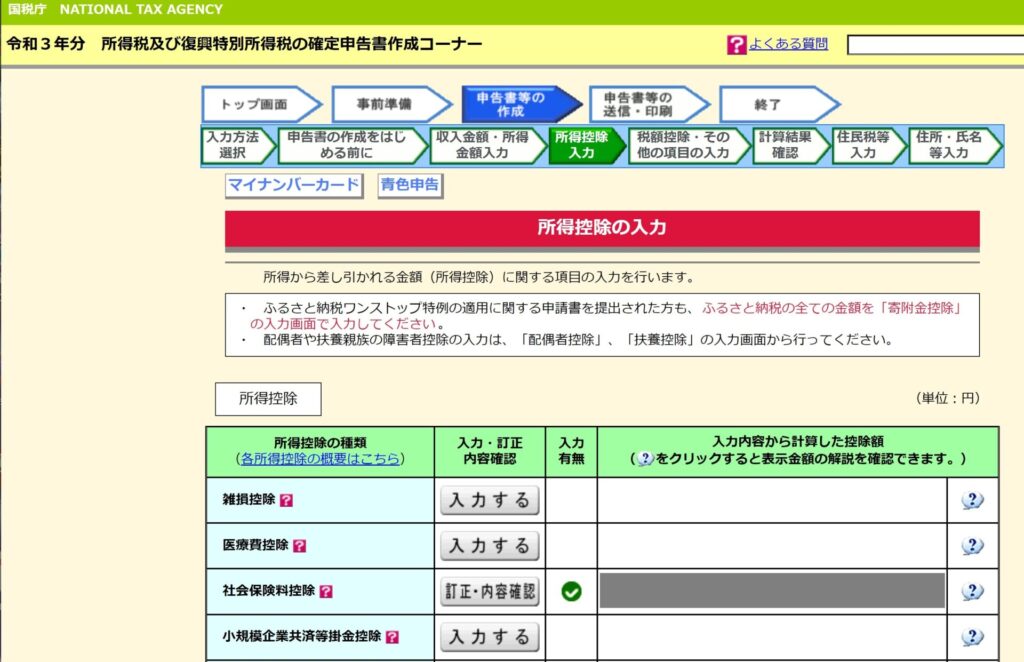
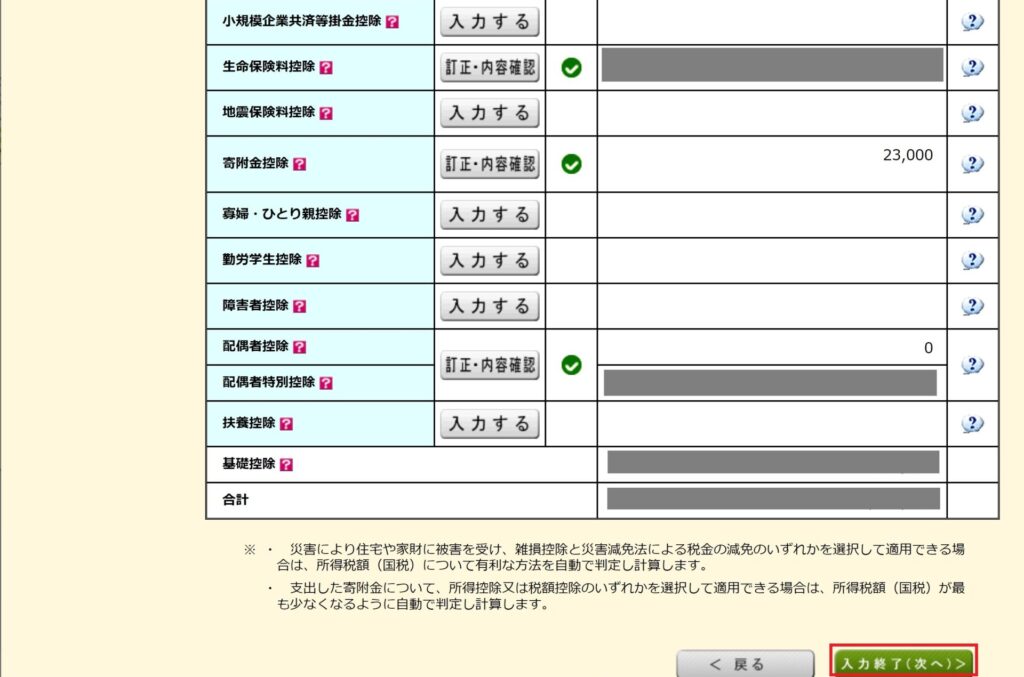
外国税額控除
僕の米国株は「特定口座・源泉徴収あり」で運用していますので、配当金受領時に日本国内と米国の2重課税の天引きを受けて手取り分を受け取っています。
このため、外国分の税額を申告して還付を受けます。
ただし、外国税額控除は支払った所得税を基準に算出するので、支払った外国分の税金が全て返ってくるわけではありませんのでご注意ください。(気持ち的にはしっくりきませんが、仕方ないです…)
国ごとに「配当」「相手国での課税標準(配当金満額 円ベース)」「左に係る外国所得税額(円ベース)」を年間取引報告書通りに入力します。
なお、次の画面写真中段の米国ドルベースの配当金や外国税額は入力しなくても良かったという記事も見かけましたが、僕は元々配当金の集計表を作っているので記載して提出しています。
※円ベースの配当金額や外国税額が分かれば充分なのかもしれません。(推定)

他にも外国所得税に関する項目があります。前年分の確定申告書を基に記載すべき項目があれば入力します。
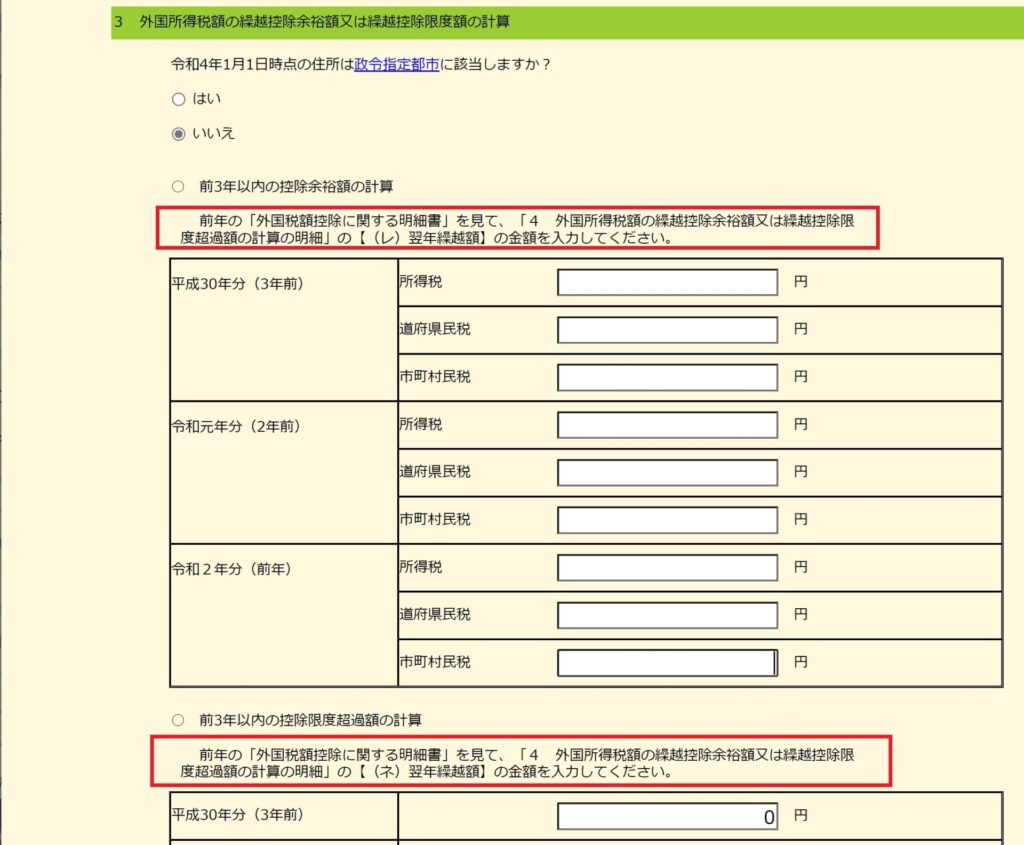
必要事項を入力したら「入力終了(次へ)」を押します。
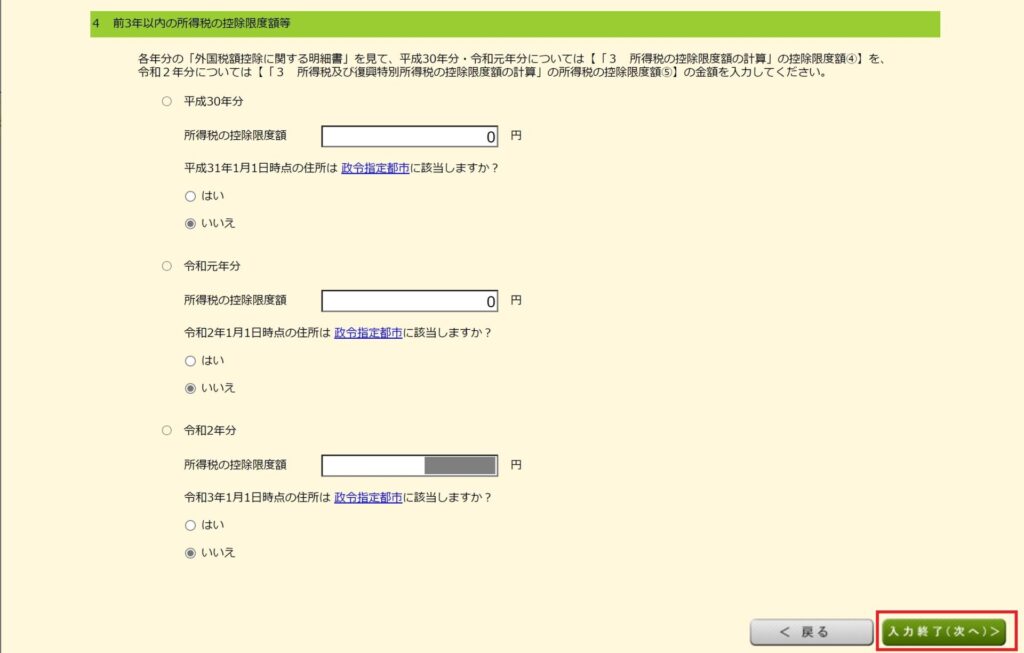
損益通算について
僕は令和2年分で上場株式の損失があり、令和3年分と損益通算したいので「繰り越された譲渡損失を入力する」を押して昨年の損失分を入力します。
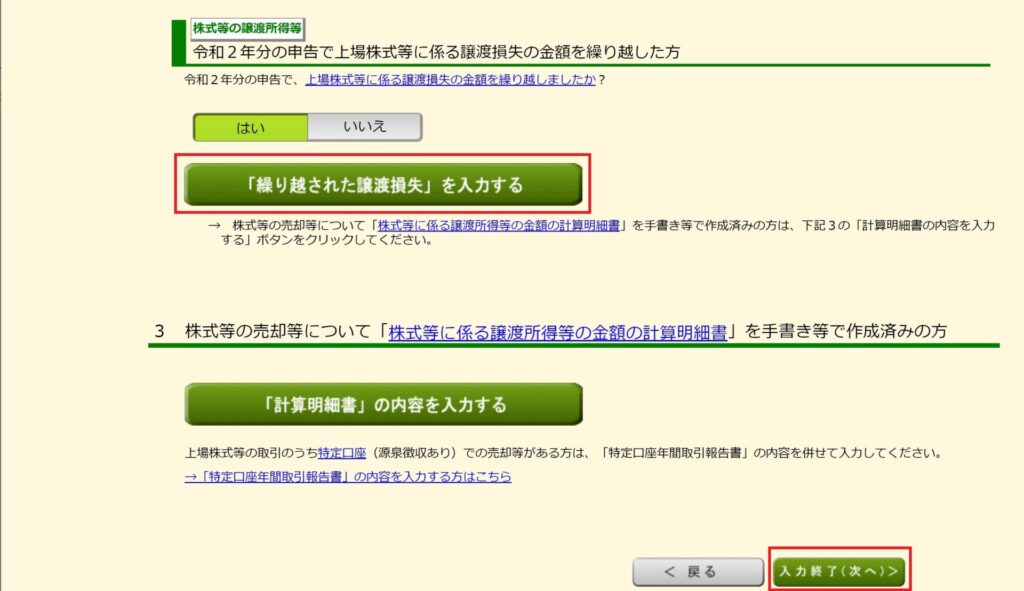
マイナポータル連携によりSBI証券の年間取引報告書を取り込んでいますので令和3年分の入力は不要ですが、念のため年間取引報告書と一致している事を確認します。
確認したら「確認終了(次へ)」を押します。
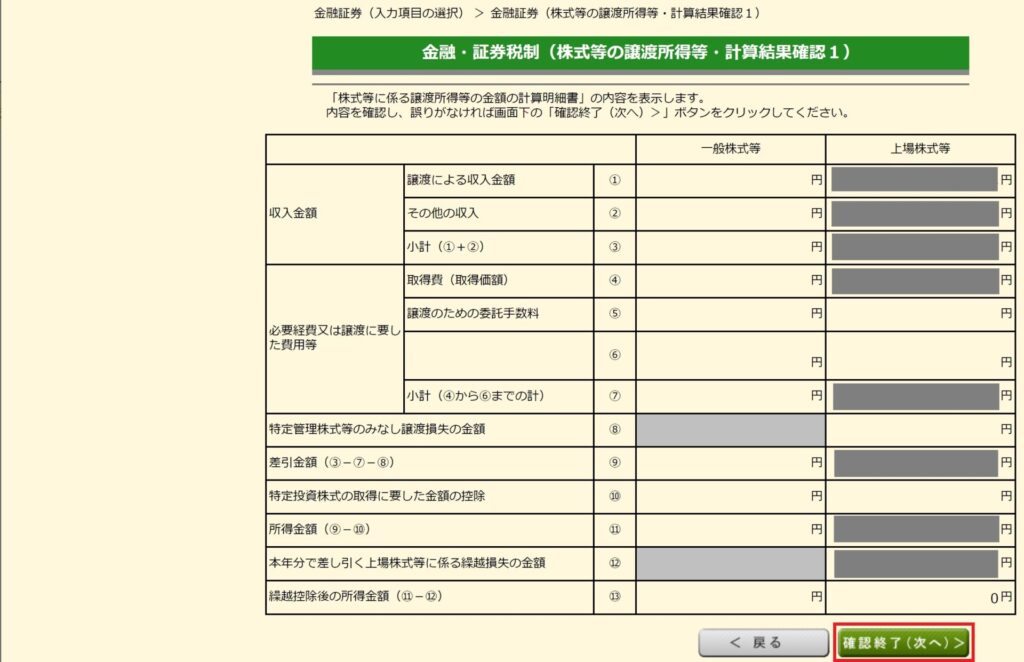
損益通算の内容が表示されますので画面を下にスクロールしながら確認します。
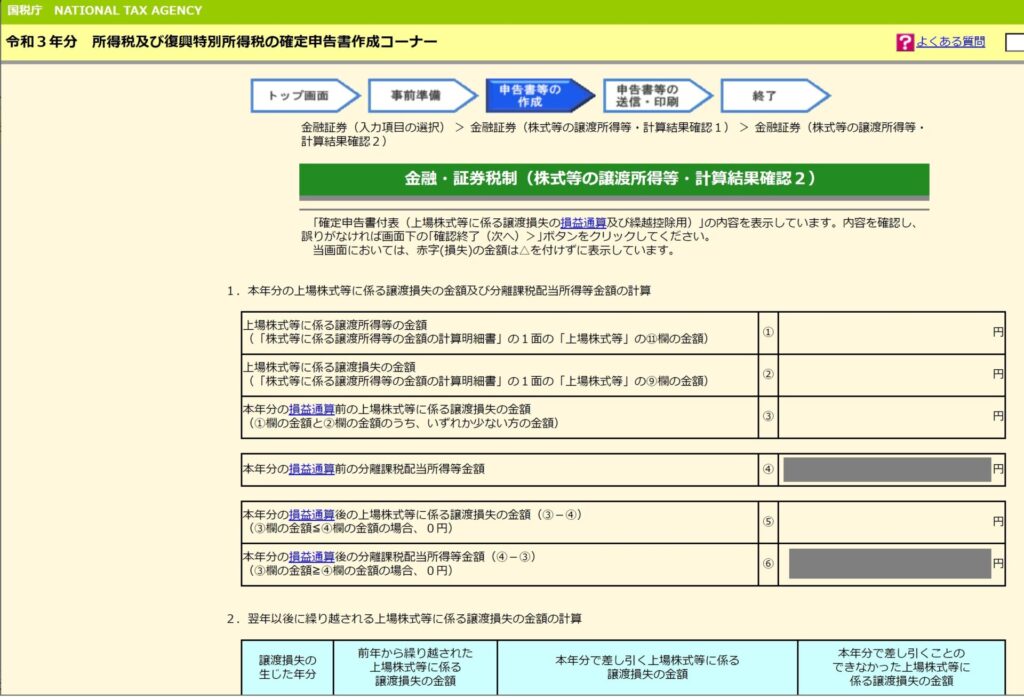
次の画面写真で(C)の欄が令和2年分の損失、(H)欄が令和3年の譲渡益、(I)欄がそれらの相殺で損益通算できる残額になります。
僕は配当金収入がI欄の金額を超えていたので、損益通算した結果、令和2年分の損失は全て埋めて、令和4年へ繰り越す損失はゼロ円になりました。(次の画面写真の青枠部)
損益通算した後、さらに残った配当金収入が実際に課税されるべき株式の所得となります。(次の写真の緑塗りつぶしの欄)
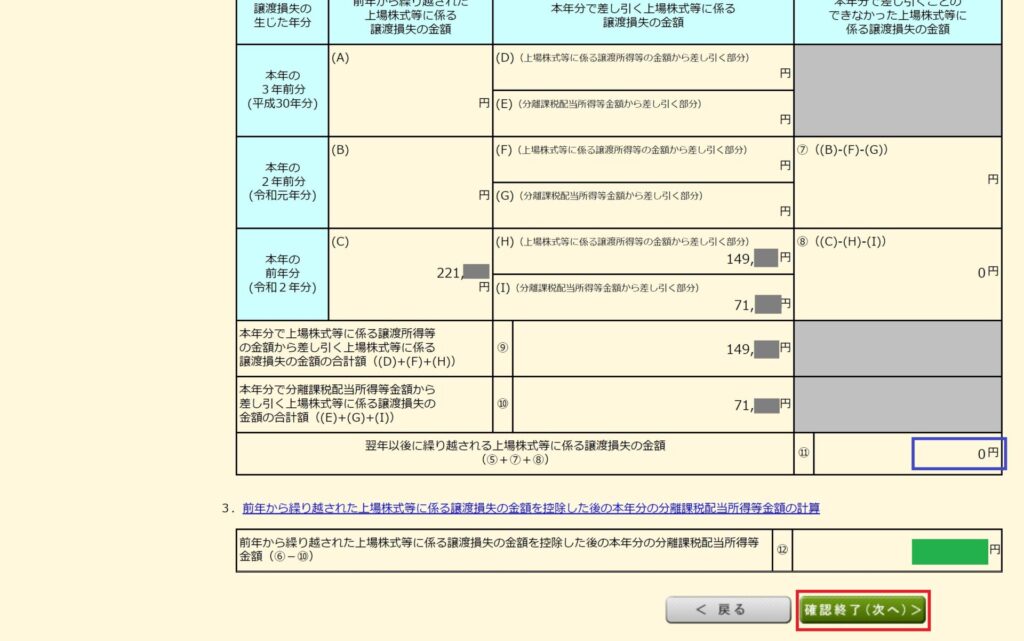
FXの収入について
FXの収入として、僕はループイフダンによるFX自動売買の利益がありますので「先物取引に係る雑所得等の入力」で入力します。
「所得区分」は「雑所得用」となり、以降の欄は次の画面写真の要領で記載し、金額についてはFX証券会社の年間取引報告書の内容を転記します。
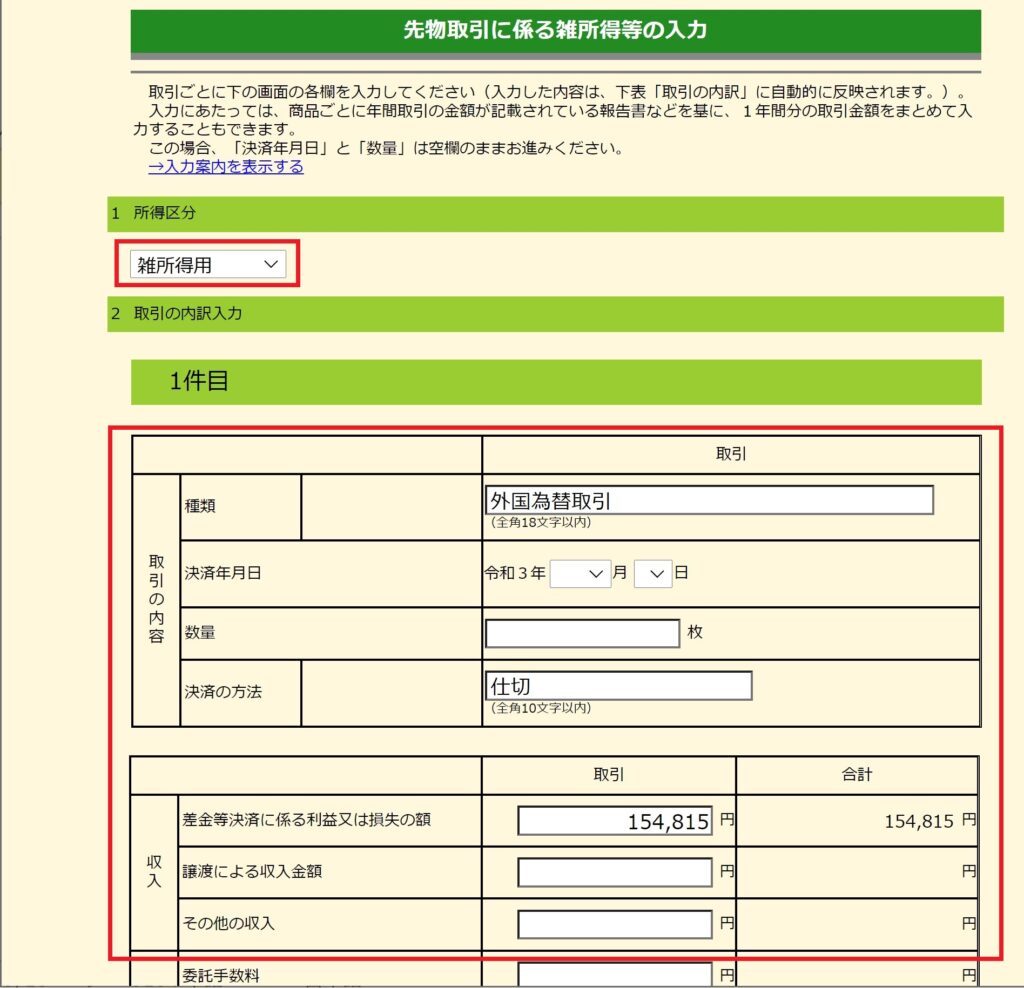
FXに関する必要・妥当な書籍を購入したり有料のセミナーを受講したなどの場合は「必要経費等」に記載出来ます。僕は令和3年分で該当するものが無かったので入力していません。
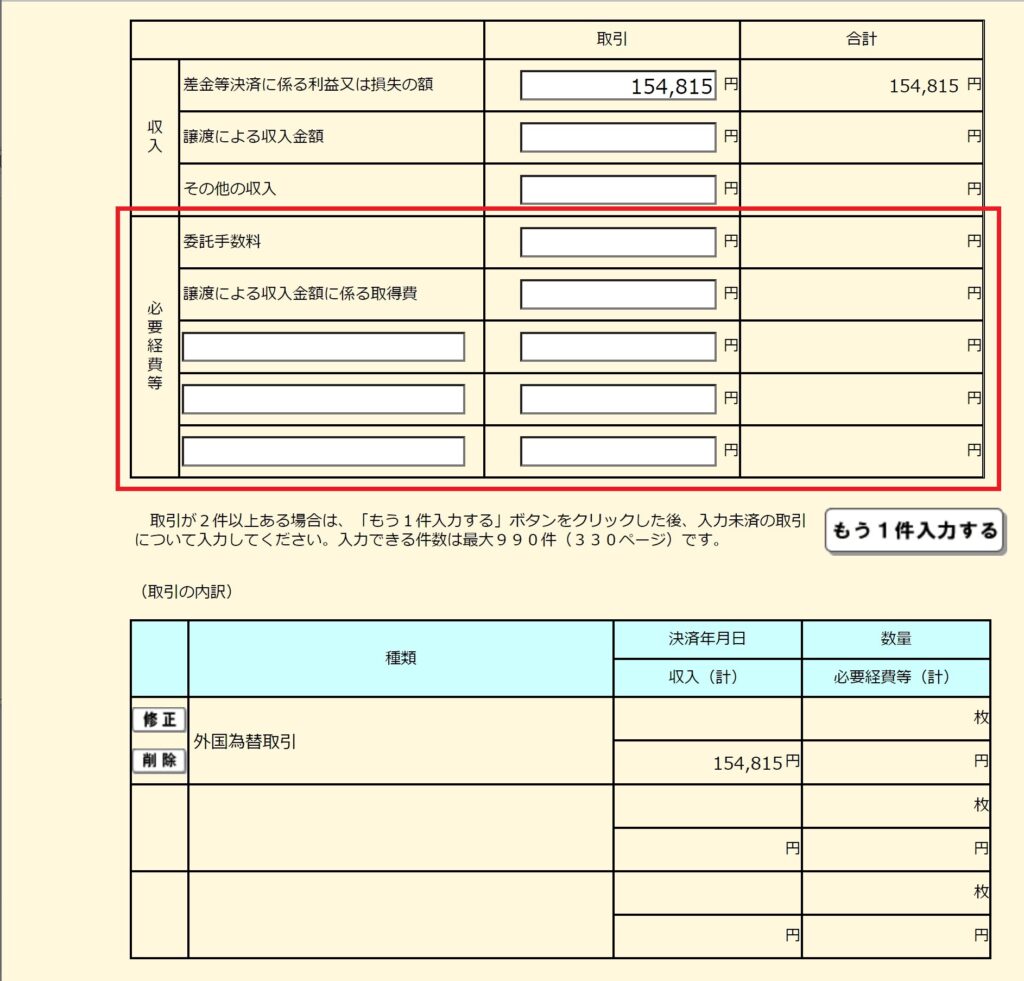
FXでも損益通算はあります。僕は該当しないので記載無しです。
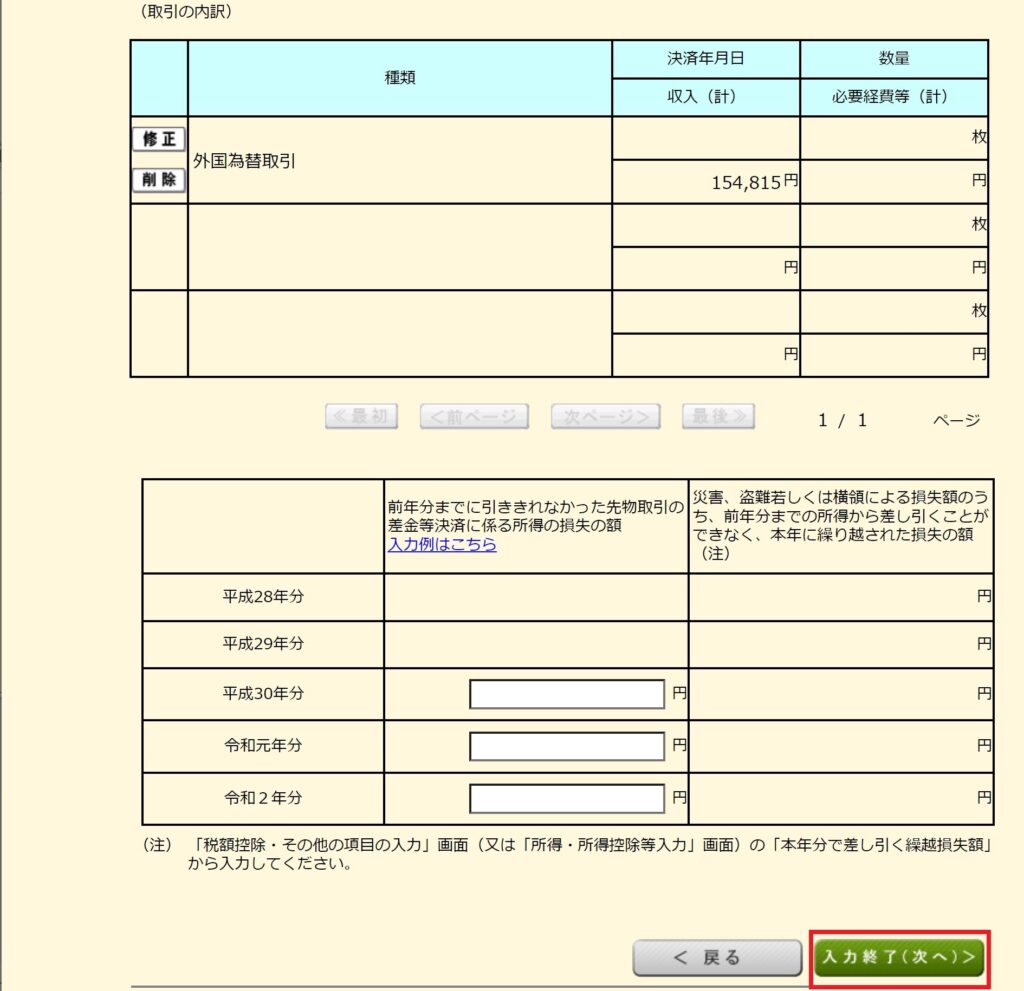
提出前のセルフチェック
ここまで、収入と控除分、損益通算など一通り入力したのでその結果を改めて確認します。間違いがあれば修正します。
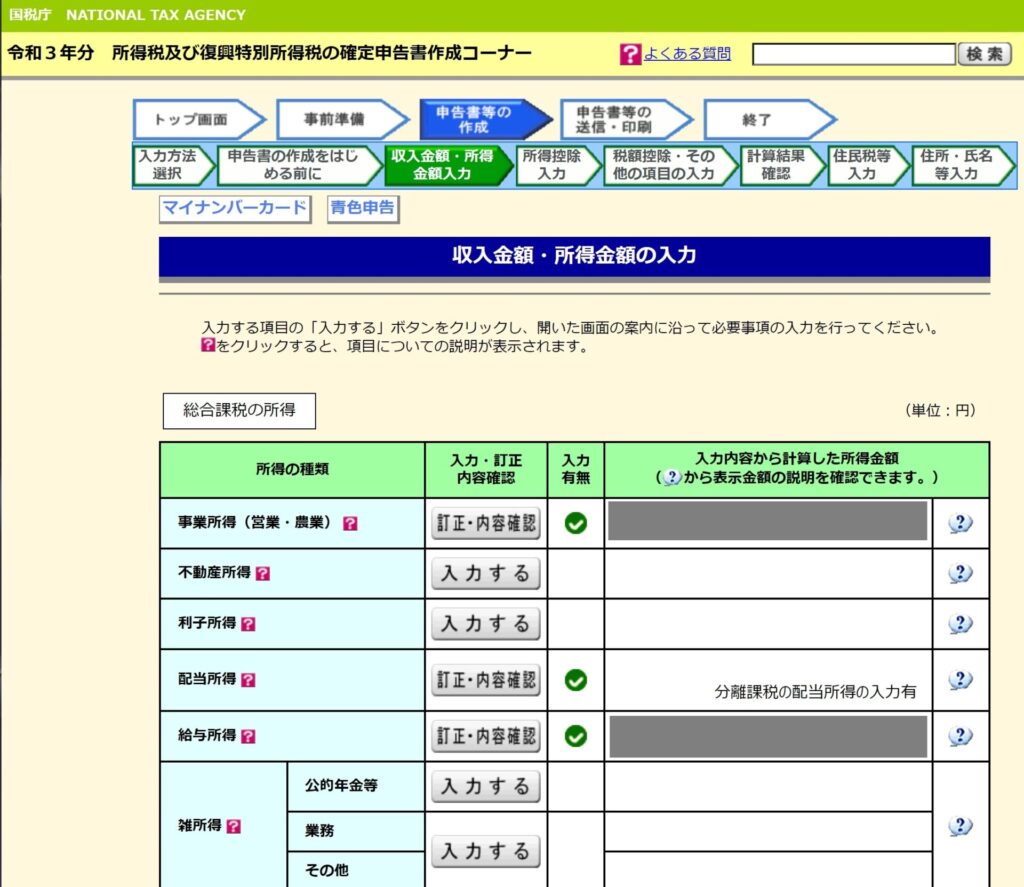
一通り確認したら「入力終了(次へ)」を押します。
※必要に応じて「入力データの一時保存」をしておきます。
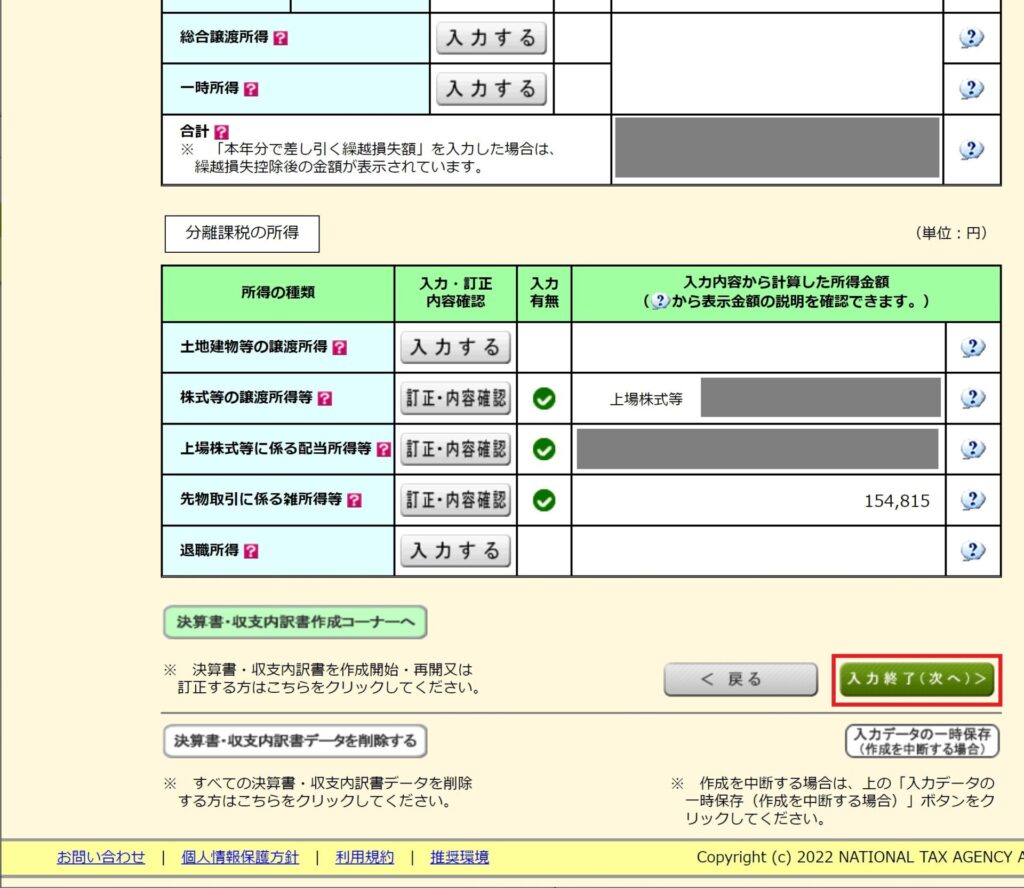
還付額の確認
還付額が表示されます。僕の令和3年分は14,940円でした。
確定申告書の内容が以降に続いていますので画面を下にスクロールして確認していきます。
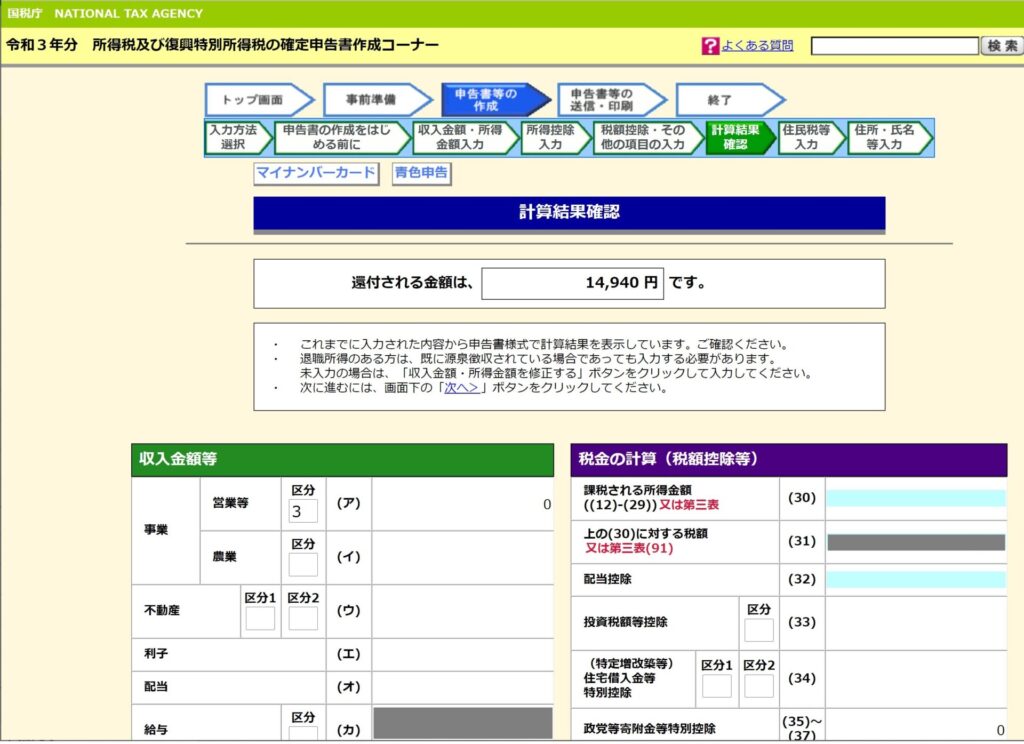
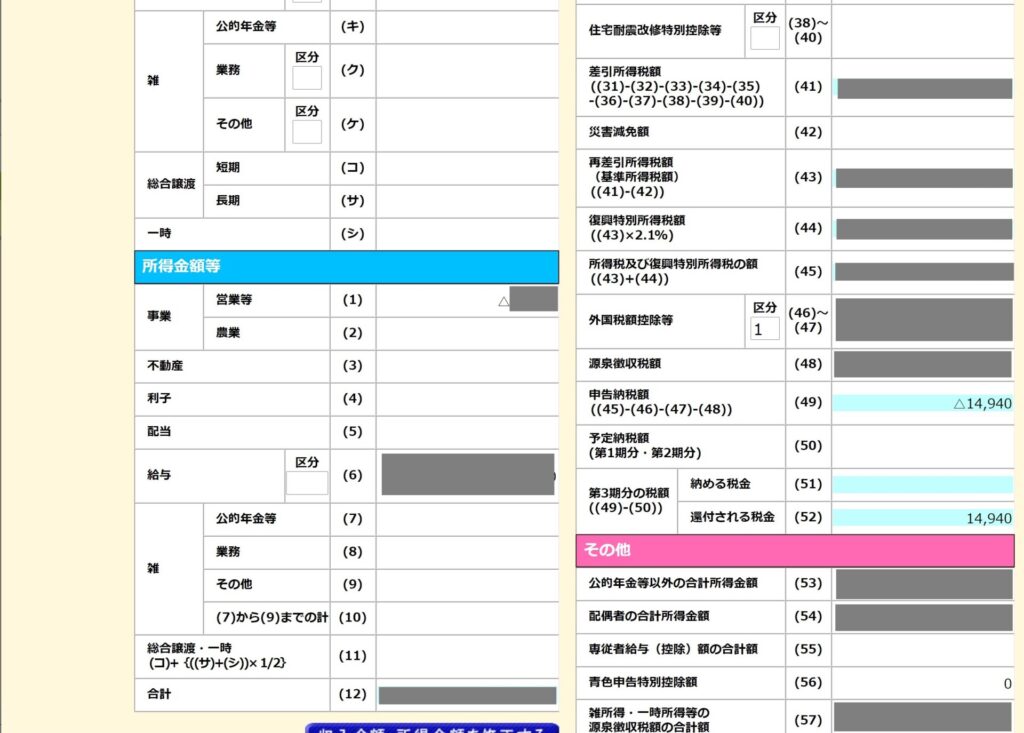
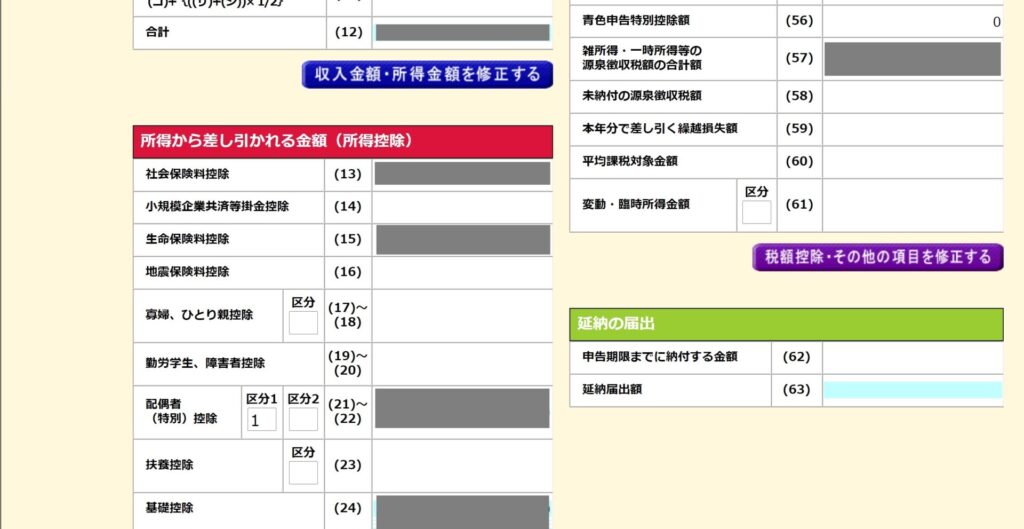
住民税・事業税に関する事項 について【サラリーマン副業者注目】
「住民税・事業税に関する事項」はサラリーマンで副業をしている方は注意しましょう。
給与所得以外の所得に課せられた税金を「自分で納付(普通徴収)」にしないと主たる給与から特別徴収(天引き)される事になります。
この結果、勤務先に「この人の住民税、今までより高くなっている…副業やってる?」と気付かれる可能性があります。
副業の存在を知られたくない方はこの「住民税・事業税に関する事項」の設定をしておきましょう。
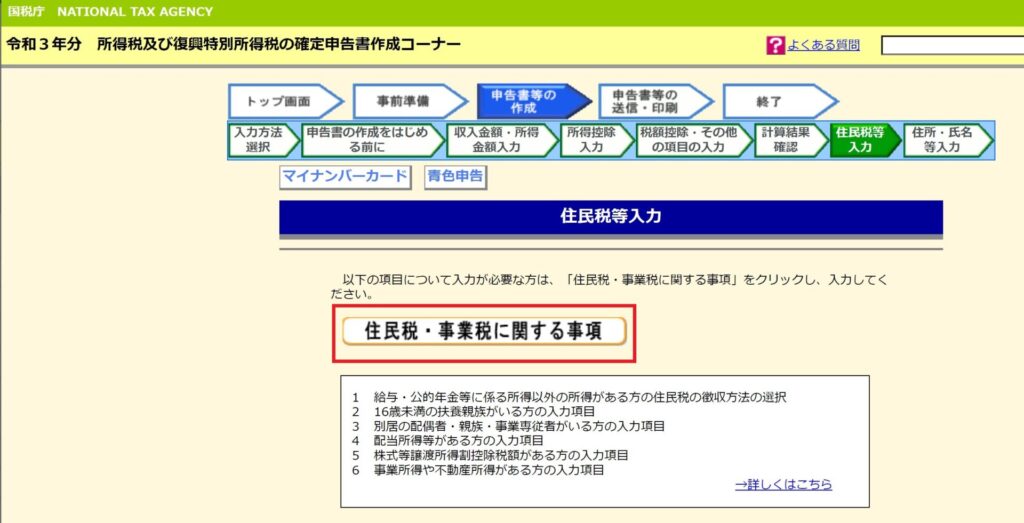
還付先口座、住所・氏名の登録
還付先の口座や住所、氏名等の必要な情報を入力していきます。
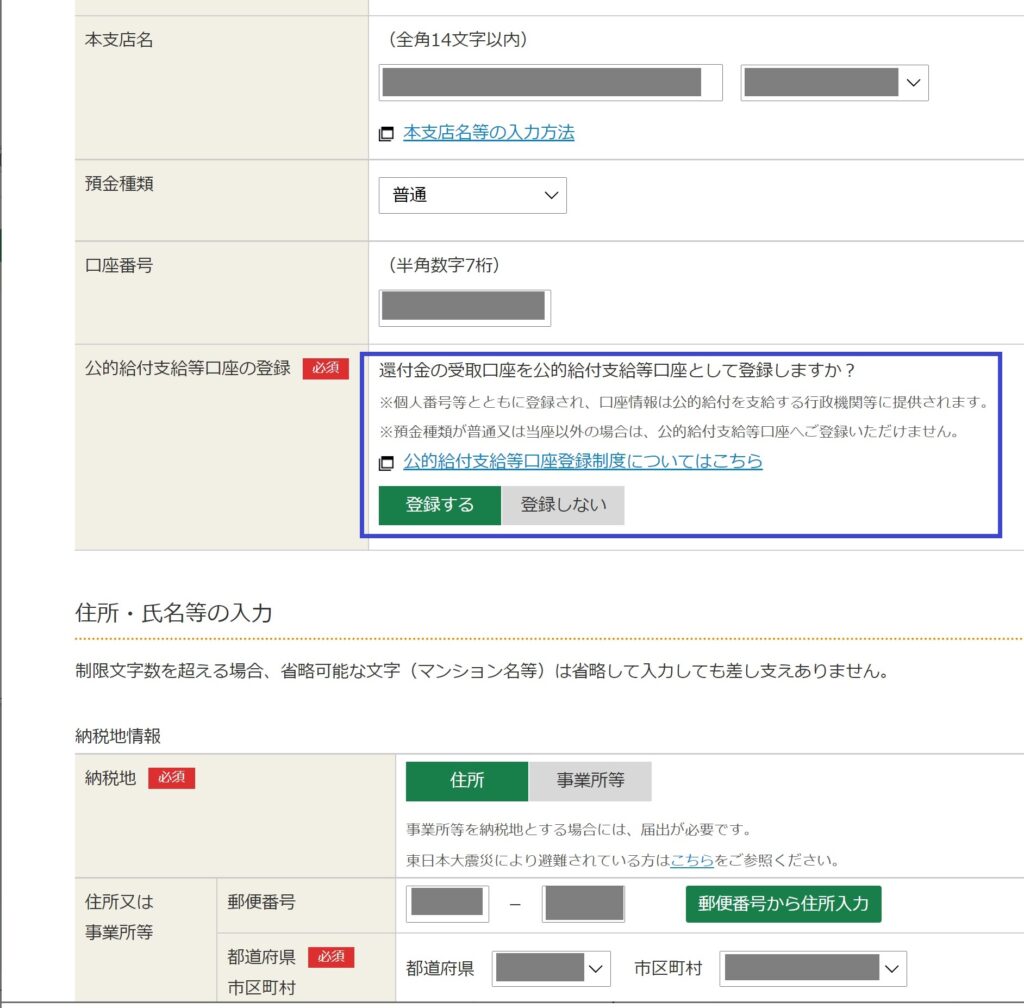
提出
いよいよ提出です。各項目を確認していきます。
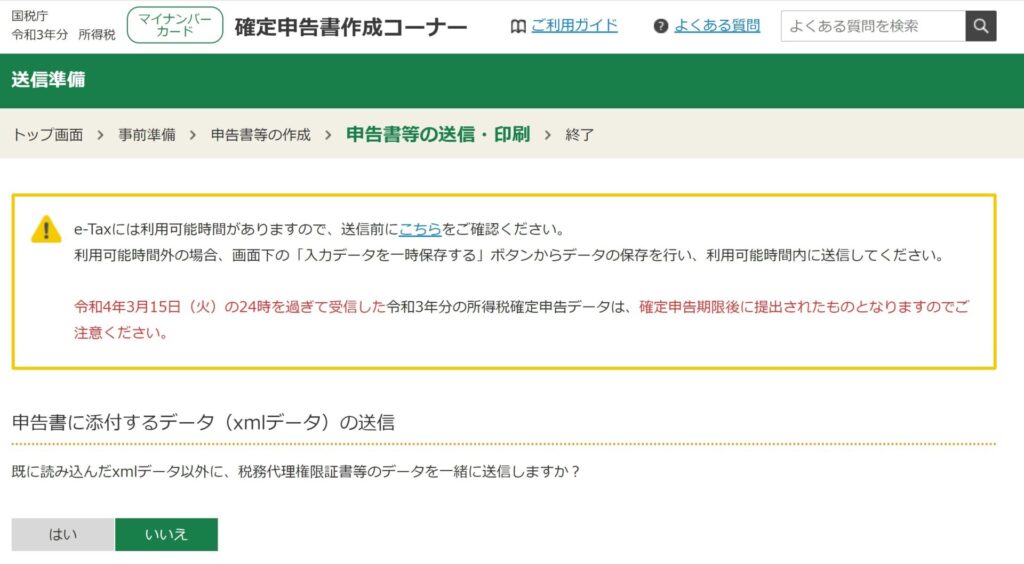
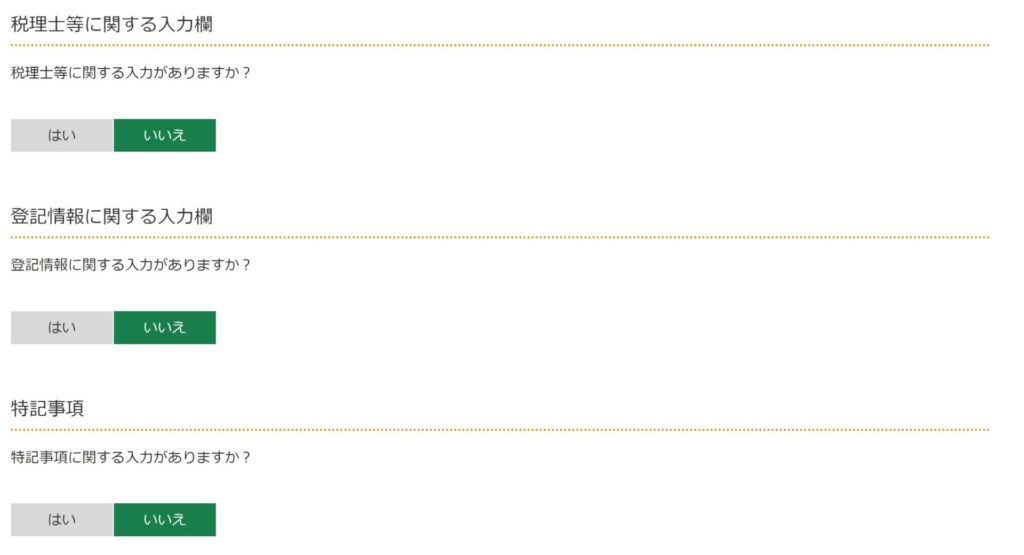
最後に、マイナンバーカードの認証方法が2次元バーコードであることを確認します。
(ICカードリーダライタをお持ちの方はそちらを選択します)
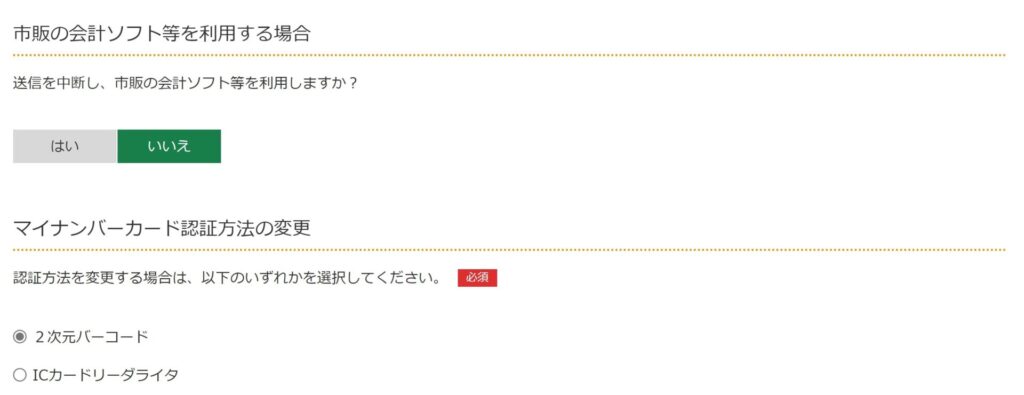
あとは画面の指示に従い、QRコードの読み取りやマイナンバーカードの読み取りなどをして提出すれば提出完了です。ICカードリーダーはカード読み取り器の事です。2次元バーコードでの読み取りは意外と面倒になるので、毎年確定申告する方は導入しても良いのではと思います。
ネットワークが混雑するなどのエラーで提出出来ない場合は日を改めましょう。
このような場合も想定し、早めに提出するのがオススメです。
控えとして、PDFデータや申告書のデータは保存しておきましょう。申告書データは来年分の申告の際にベースとして使えますので便利です。
まとめ
今回は確定申告書類作成コーナーを使ったe-Taxでの確定申告の手順をご紹介しました。
- 確定申告書等作成コーナーを使えば各種申告書は簡単に作れる
- マイナポータル連携を使えば取引報告書などの自動入力化が出来る
- マイナンバーカードの読み取りはスマートフォンでも出来る
- 損益通算、外国税控除、FXの収支など適宜手入力が必要
といったことに留意すれば思ったほど難しく無いと僕は考えています。
かなり長い記事になってしまったので初めての方にはハードルの高いものと感じられたかもしれませんが、上記の通り確定申告書等作成コーナーやe-Taxでの確定申告そのものは便利なものです。
操作自体は単純で入力値を基に自動計算されるので計算間違いによる申告間違いは避けられます。
e-Taxでの確定申告は取っ掛かりこそ面倒かもしれませんが、やってみると便利なものですので僕には欠かせないシステムとなりました。
今回の記事は以上です。
お役に立てれば幸いです。




コメント